PowerPoint 2016 -
Sharing Your Presentation Online

PowerPoint 2016
Sharing Your Presentation Online


/en/powerpoint2016/rehearsing-and-recording-your-presentation/content/
PowerPoint offers several options to enhance or even totally change the way you deliver presentations. Instead of presenting your slide show normally, you can choose to present it as a video, or you can even present it live online so others can view it remotely. No matter how you choose to give your presentation, you can enhance it by customizing your slide show to remove or reorder slides. All of these options can help you give a polished and professional presentation.
Optional: Download our practice presentation for this lesson.
Watch the video below to learn more about the different ways you can share your presentation.
The Create a Video feature allows you to save your presentation as a video. This can be useful because it lets your viewers watch the presentation whenever they want. To make sure your viewers have enough time to view each slide, you might want to rehearse the timings or record your slide show before using this feature.
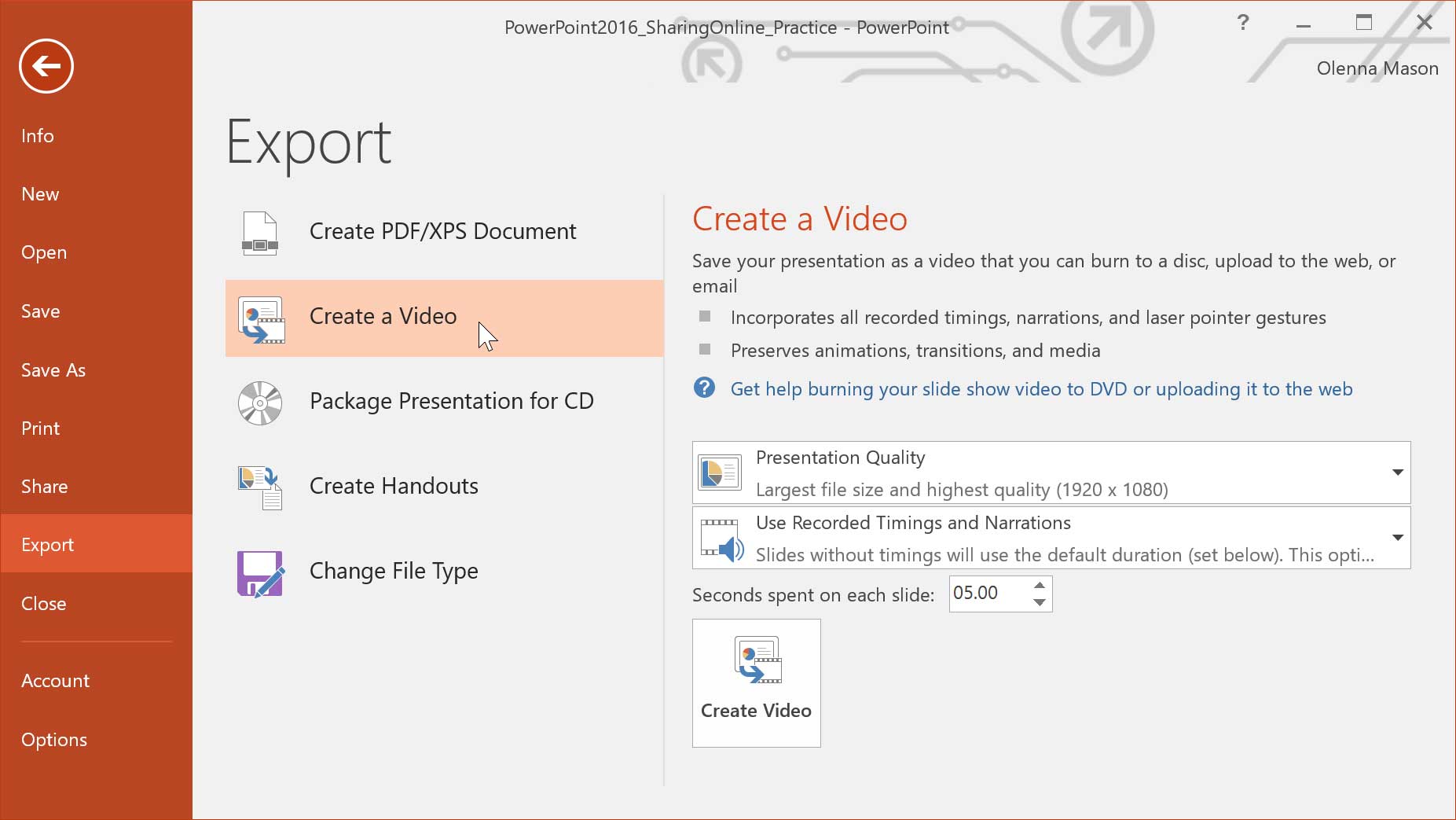
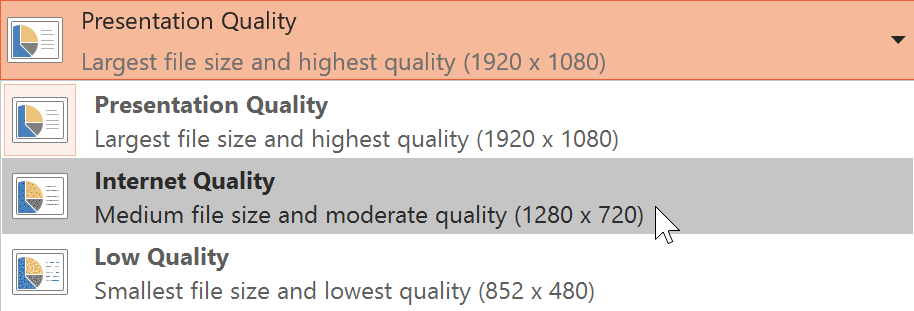
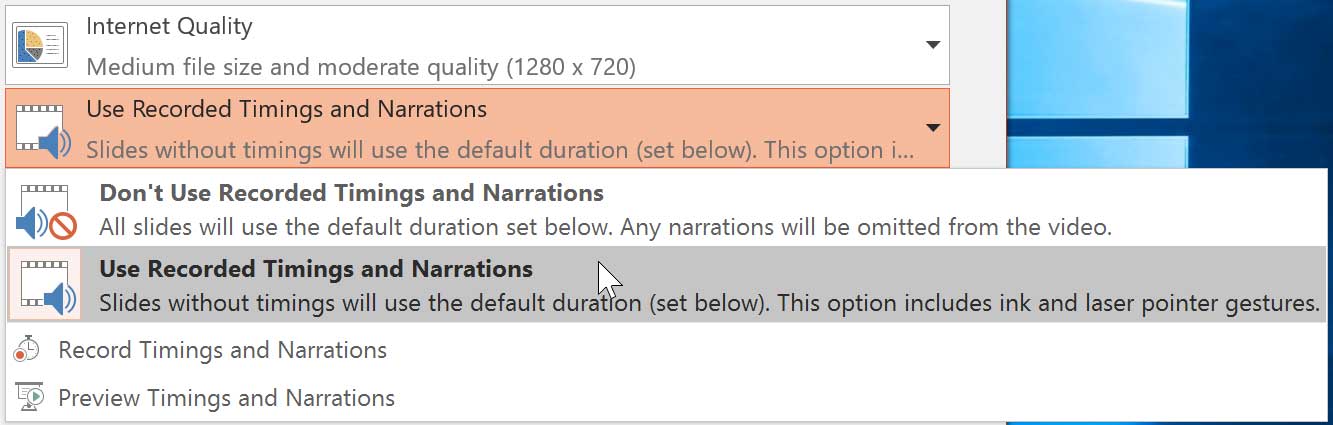
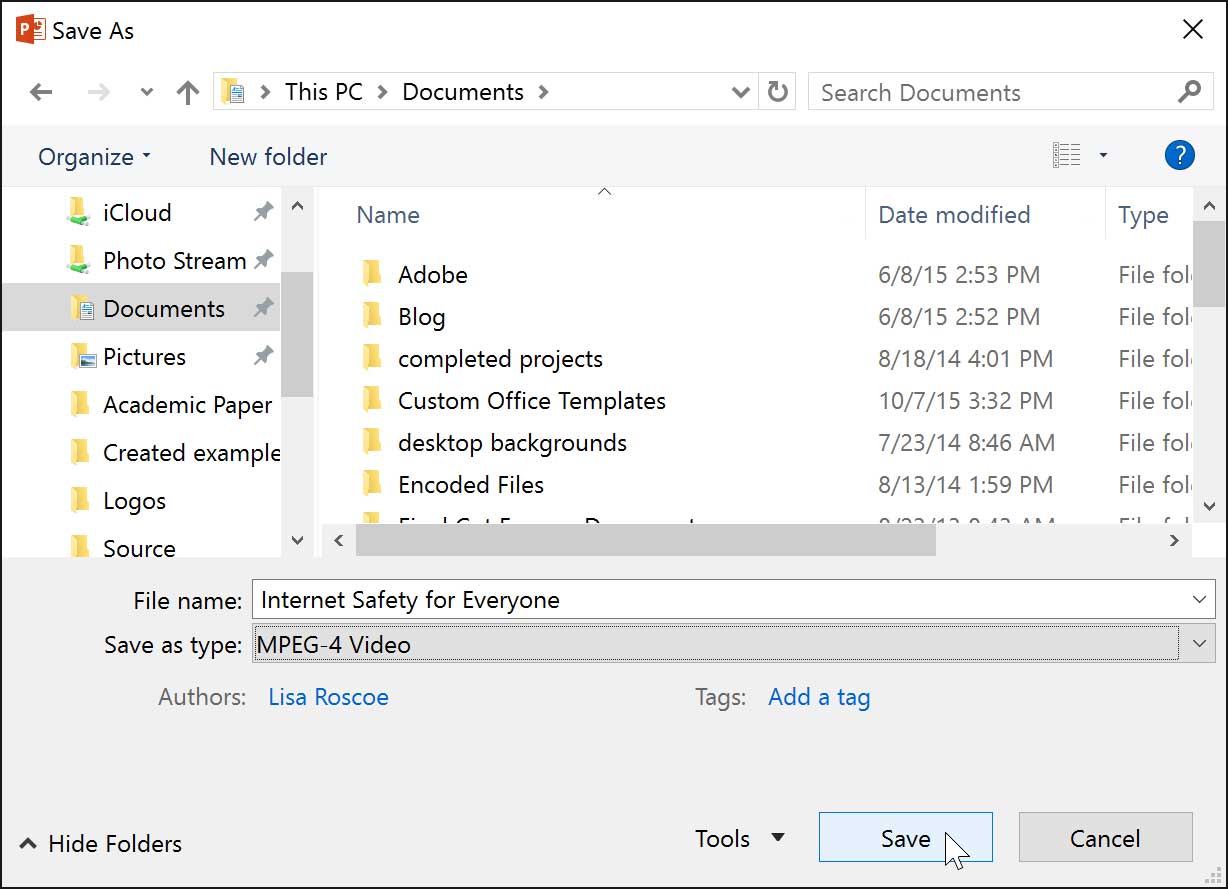

In addition to emailing your video, you can upload your video to free video-sharing sites like YouTube. Once your video is uploaded, you can give the link to anyone you want to see it. To learn more about using YouTube to share videos online, visit our YouTube tutorial.
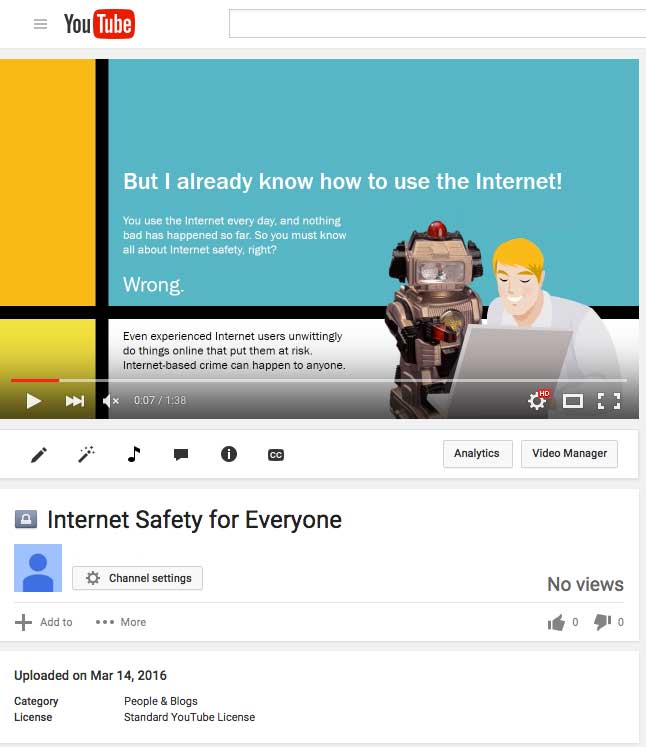
Presenting a slide show online is surprisingly easy. All you and your viewers need is an Internet connection—they don't even need PowerPoint. Once your viewers are connected, you can start the presentation as you normally would.
Please note that you cannot edit your presentation or mark it with a highlighter or pen while you are presenting a slide show online. You also cannot use PowerPoint to speak to your audience. Plan to communicate with your viewers through teleconferencing, or pre-record your narration.
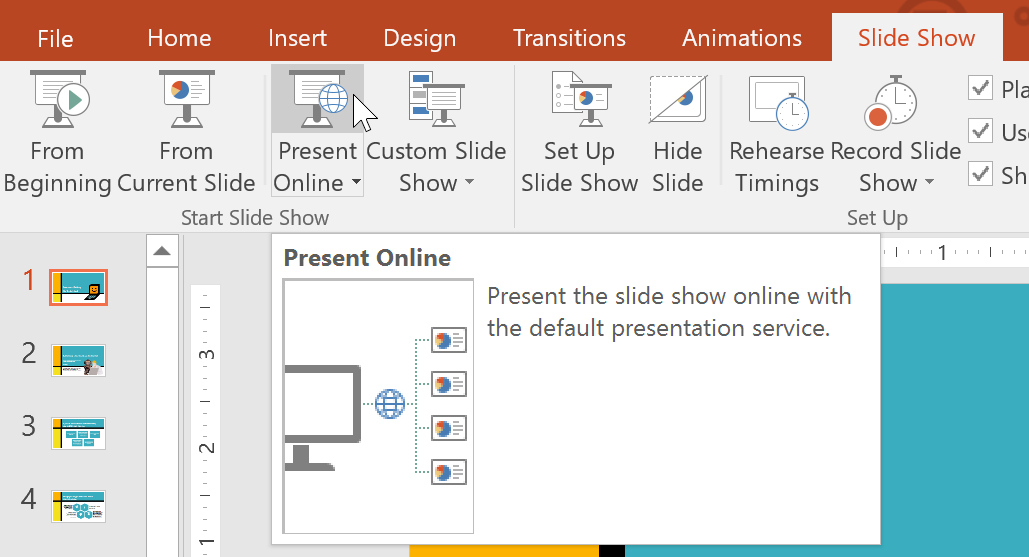
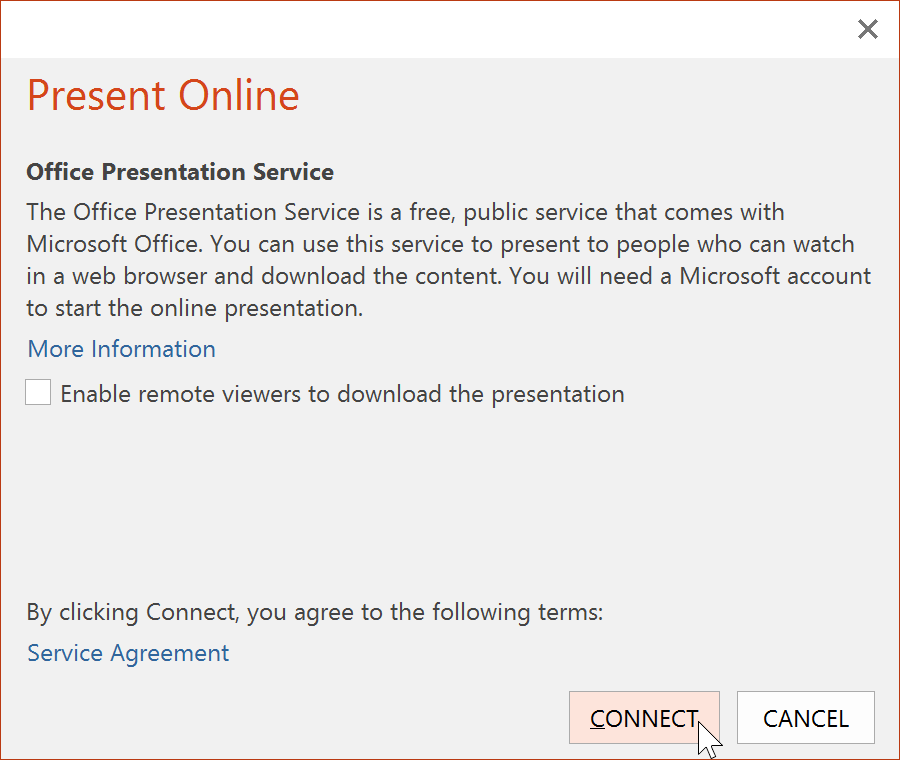
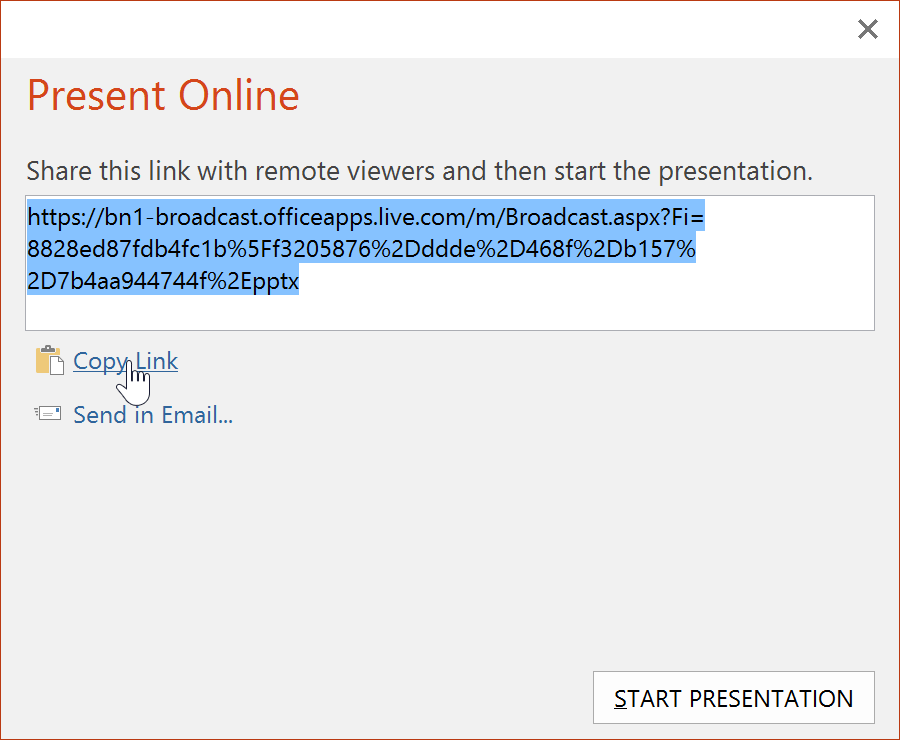
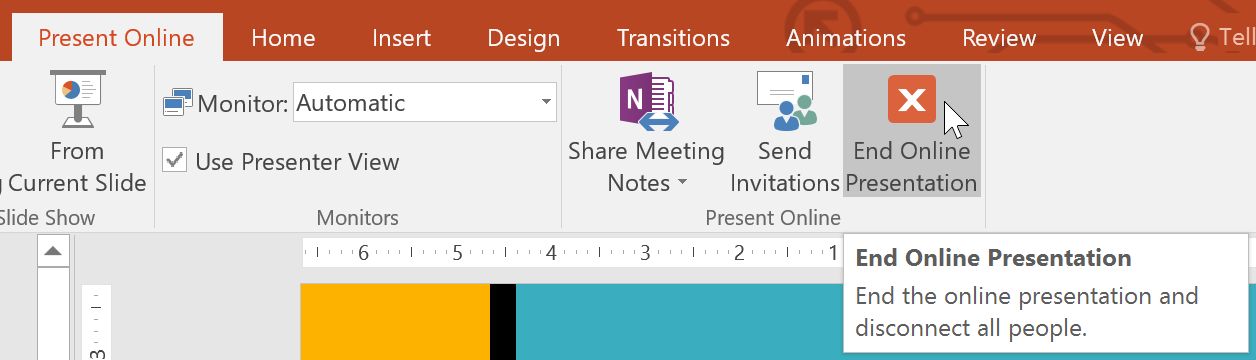

/en/powerpoint2016/buying-office-2016/content/