PowerPoint 2016 -
Indents and Line Spacing

PowerPoint 2016
Indents and Line Spacing


/en/powerpoint2016/lists/content/
Indents and line spacing are two important features you can use to change the way text appears on a slide. Indents can be used to create multilevel lists or to visually set paragraphs apart from one another. Line spacing can be adjusted to improve readability or to fit more lines on a slide.
Optional: Download our practice presentation.
Watch the video below to learn more about using indents and line spacing.
Indenting helps to format the layout of text so it appears more organized on your slide. The fastest way to indent is to use the Tab key. An alternative method is to use one of the Indent commands. With these commands, you can either increase or decrease the indent.
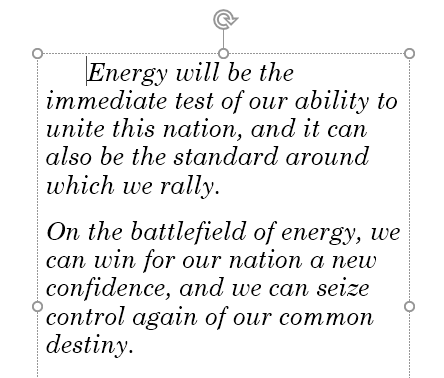
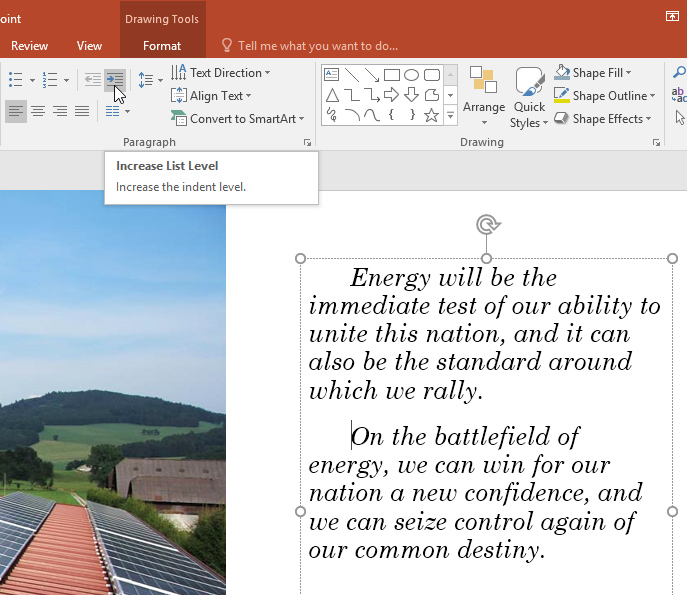
To decrease an indent, select the desired line, then press Shift+Tab or the Decrease List Level command.
Indenting will give different results, depending on whether you are working with a list or a paragraph.
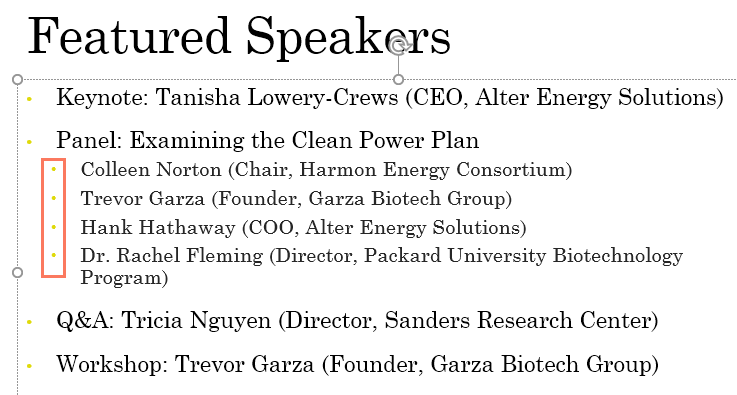
Once you've created a multilevel list, you may want to choose a different bullet style for different levels of the list to make them stand out even more. Review our lesson on Lists to learn how.
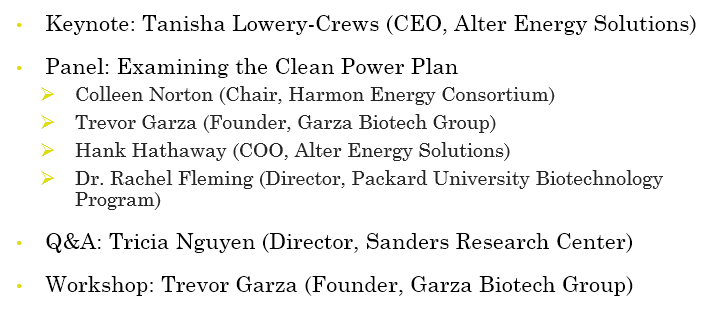
Sometimes you may want to fine-tune the indents in your presentations. You can do this by adjusting the indent markers on the Ruler. By default, the Ruler is hidden, so you'll first need to show the Ruler.
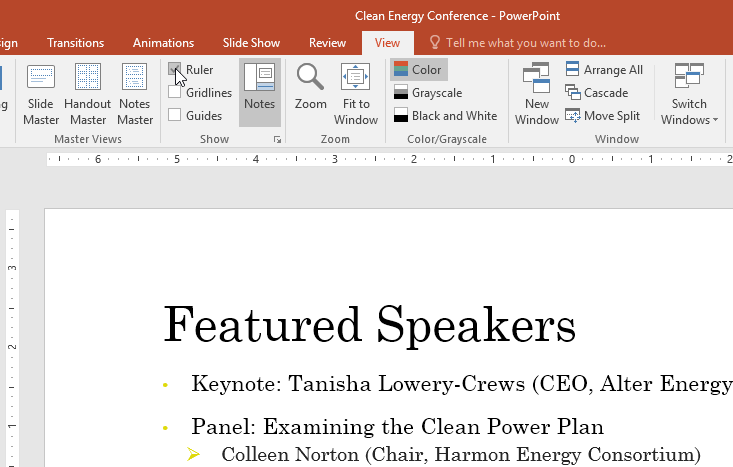
Indent markers are located to the left of the horizontal ruler, and they provide several indentation options.


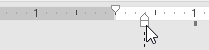
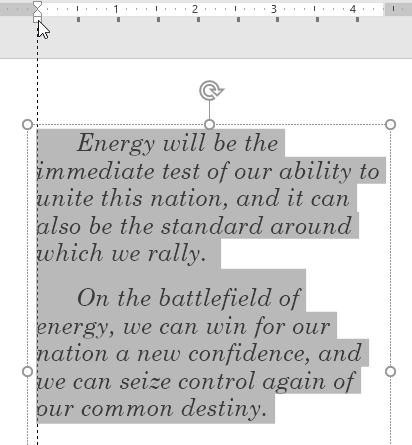
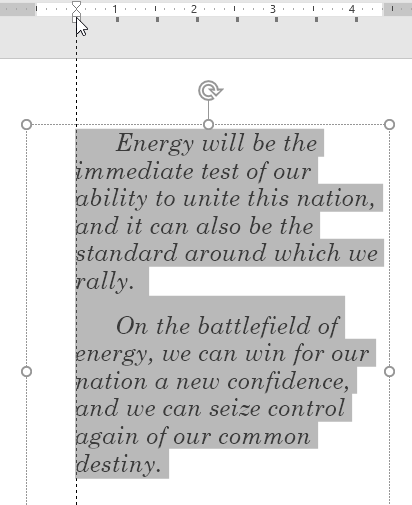
When working with lists, PowerPoint allows you to fine-tune the space between bullets and text by using the first-line indent marker or the hanging indent marker.
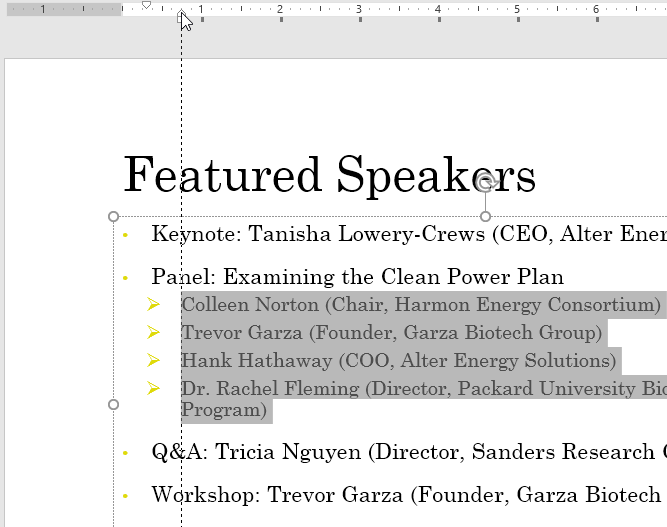
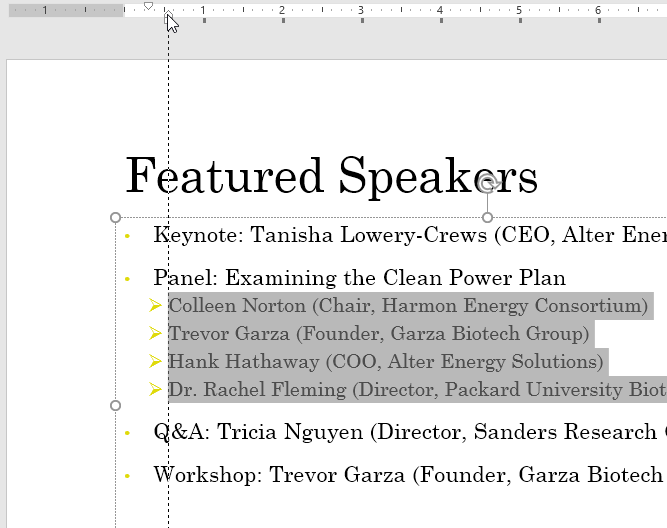
PowerPoint allows you to adjust the amount of space between each line in a list or paragraph. You can reduce the line spacing to fit more lines on a slide, or you can increase it to improve readability. In some instances, PowerPoint may automatically change the font size when you adjust the line spacing, so increasing the line spacing too much may cause the text to be too small.
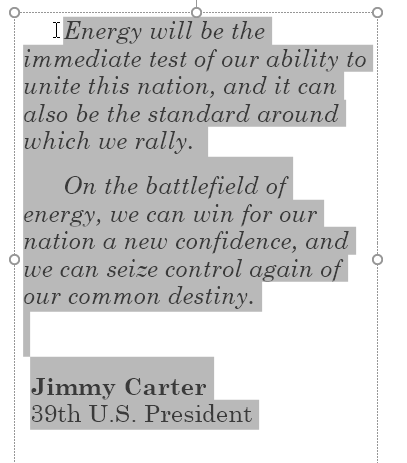
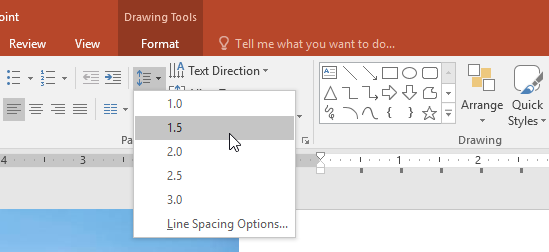
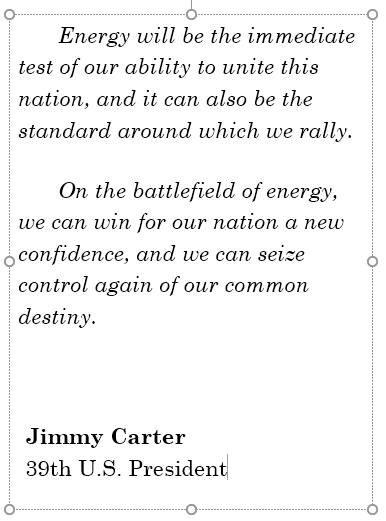
If you want to adjust the line spacing with even more precision, select Line Spacing Options from the drop-down menu. The Paragraph dialog box will appear, allowing you to fine-tune the line spacing and adjust the paragraph spacing, which is the amount of space that is added before and after each paragraph.
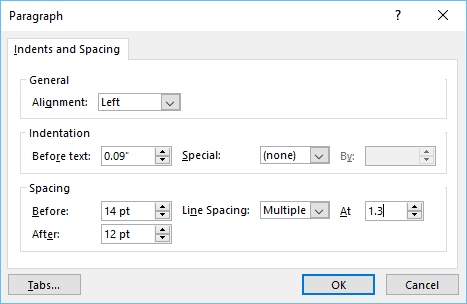
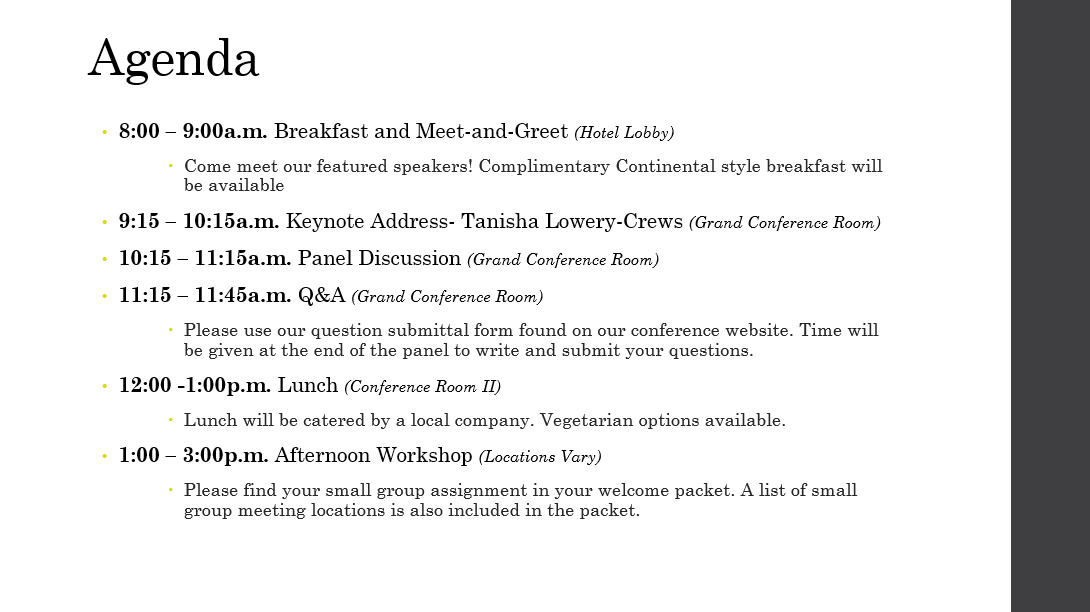
/en/powerpoint2016/inserting-pictures/content/