PowerPoint 2016 -
Using Find & Replace

PowerPoint 2016
Using Find & Replace


/en/powerpoint2016/managing-slides/content/
When you're working with longer presentations, it can be difficult and time consuming to locate a specific word or phrase. PowerPoint can automatically search your presentation using the Find feature, and it allows you to quickly change words or phrases using the Replace feature.
Optional: Download our practice presentation.
Watch the video below to learn more about the basics of using Find and Replace in PowerPoint.
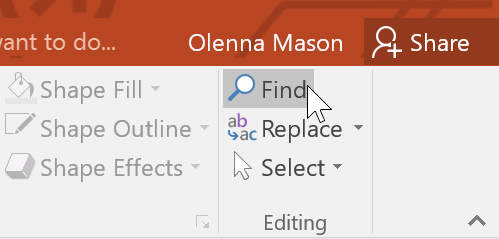
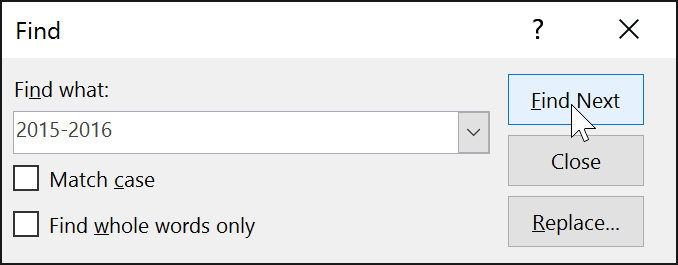
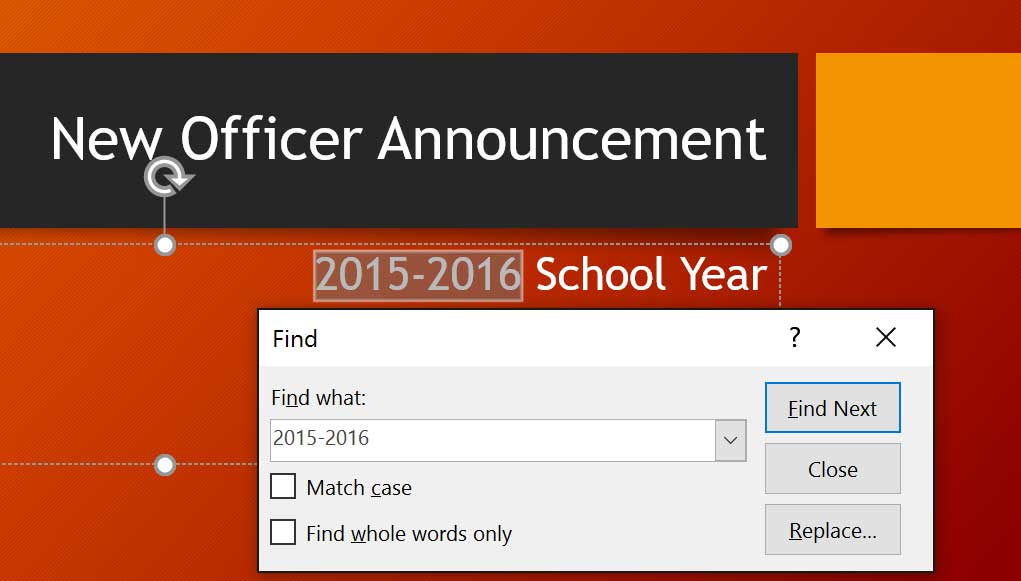
You can also access the Find command by pressing Ctrl+F on your keyboard.
At times, you may discover that you've repeatedly made a mistake throughout your presentation—such as misspelling someone's name—or that you need to exchange a particular word or phrase for another. You can use the Replace feature to make quick revisions.
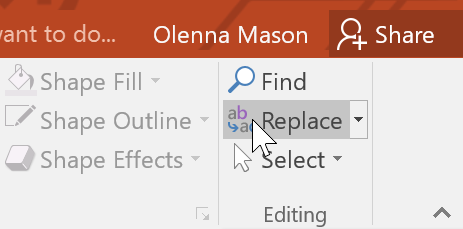
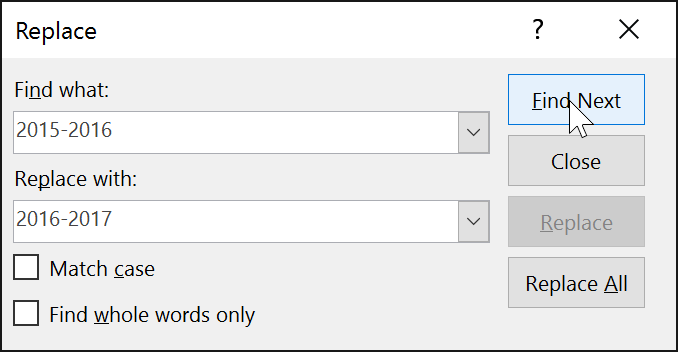
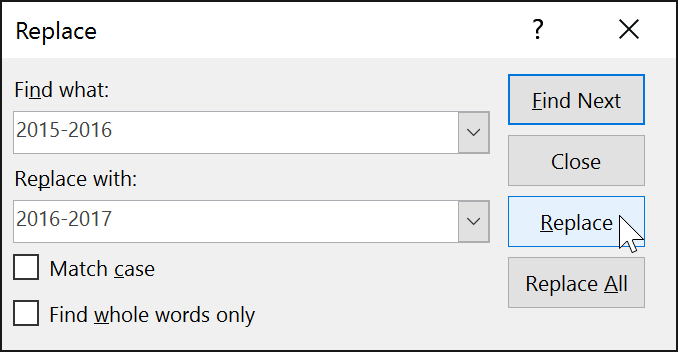
The selected text will be replaced.
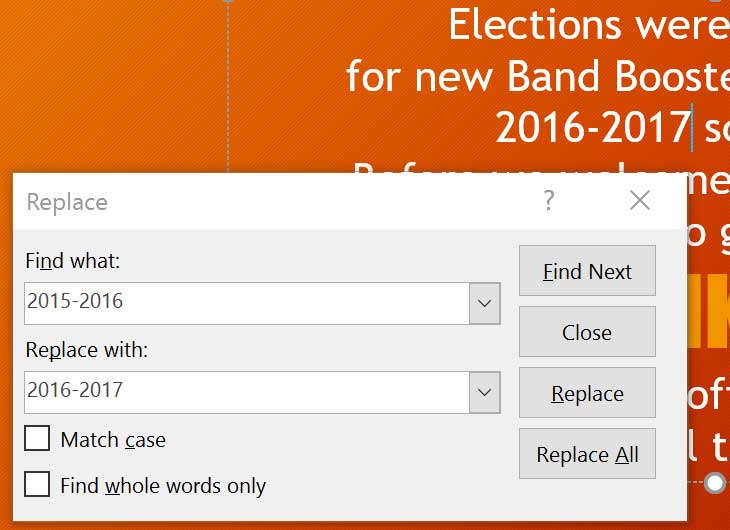
When it comes to using Replace All, it’s important to remember that it could find matches you didn’t anticipate and might not actually want to change. Only use this option if you're absolutely sure it won't replace anything you didn’t intend it to.
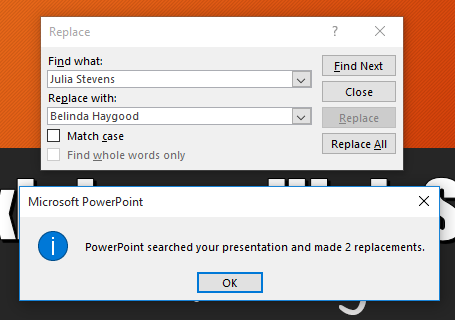
/en/powerpoint2016/printing/content/