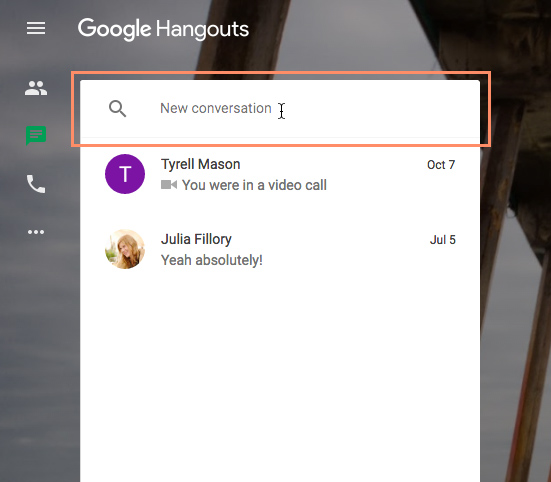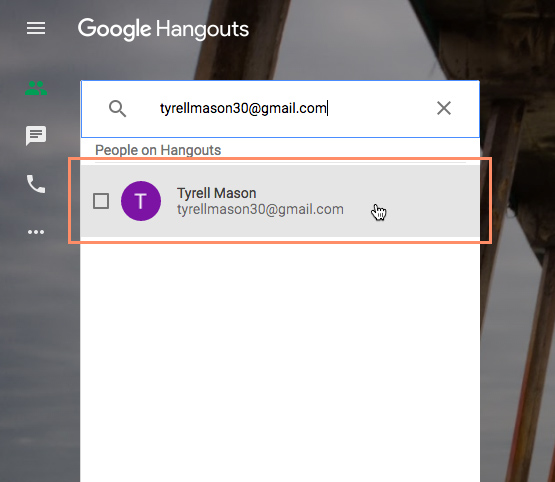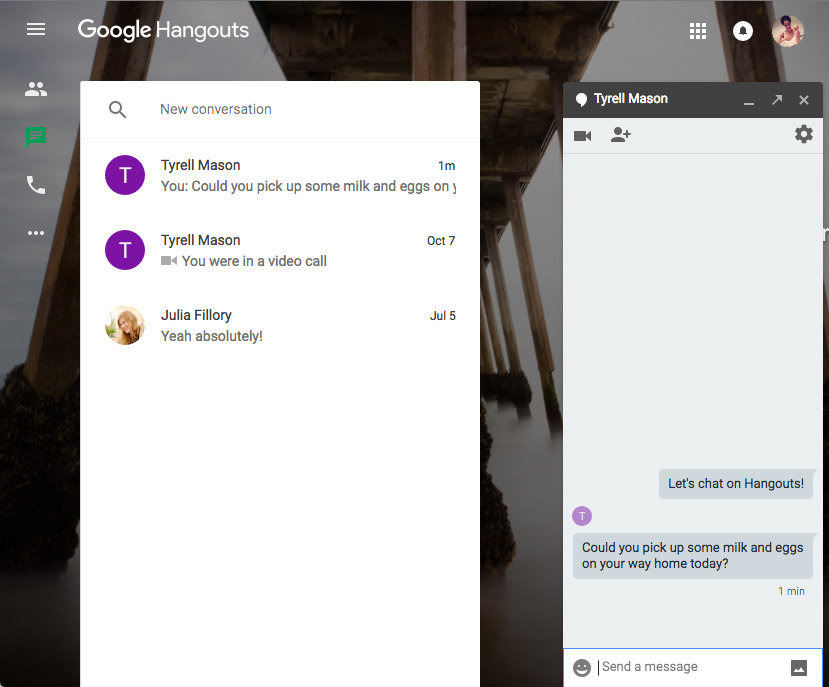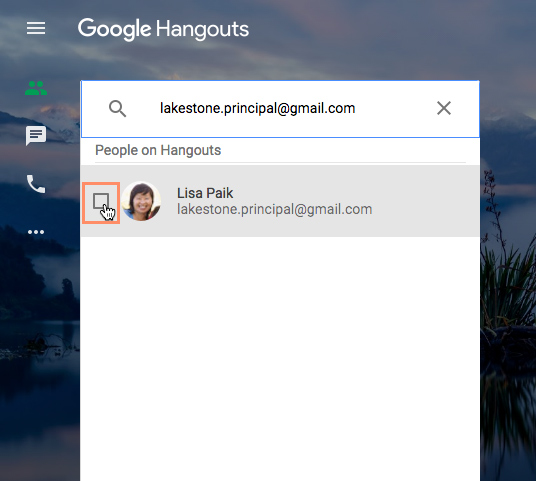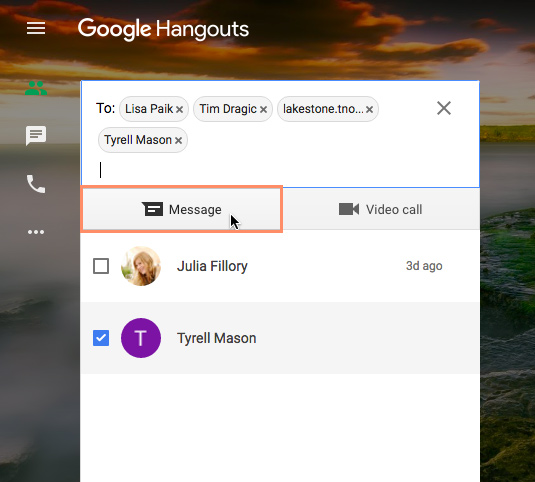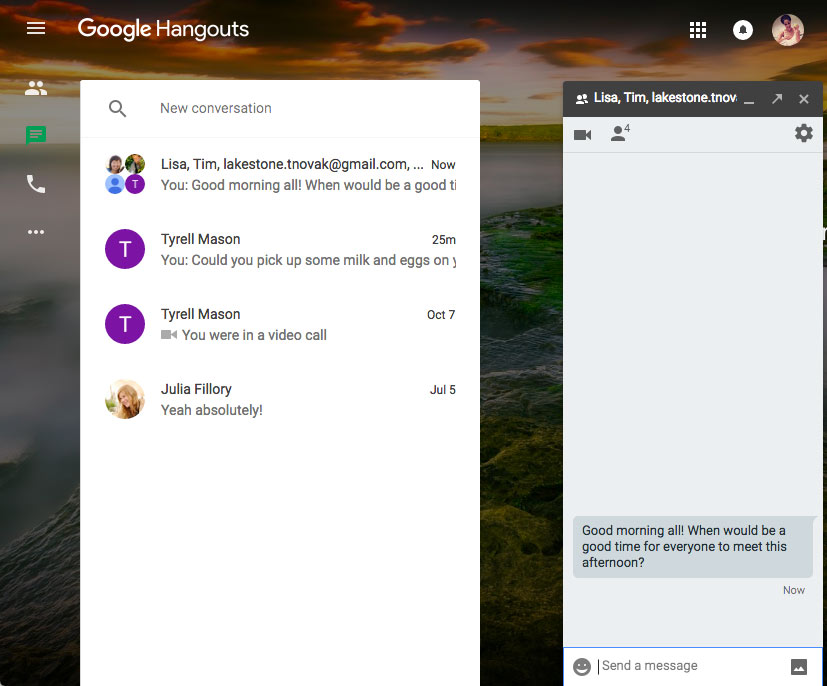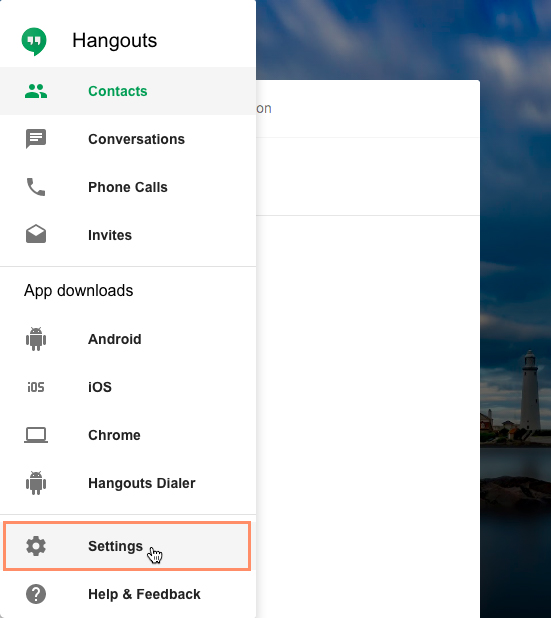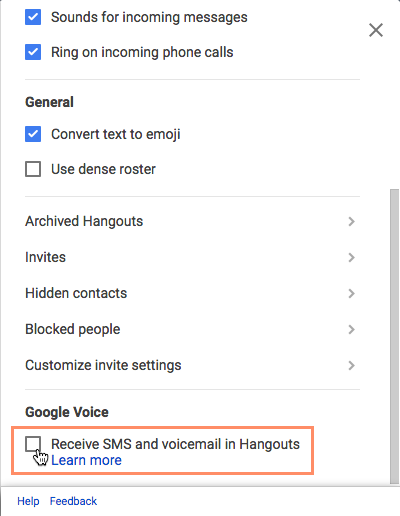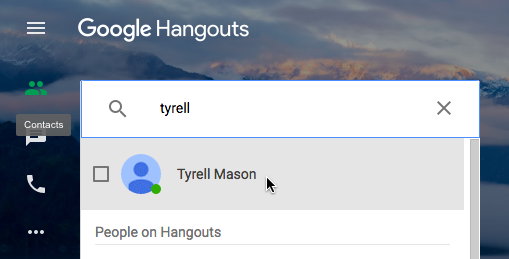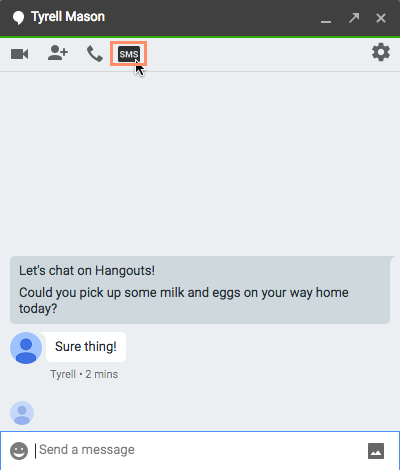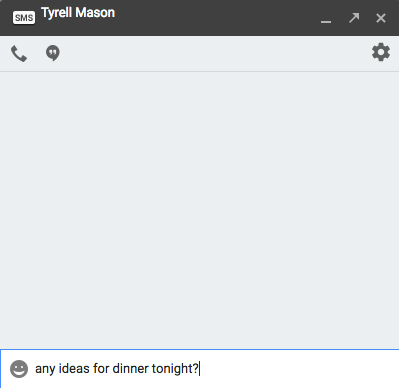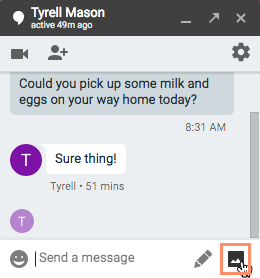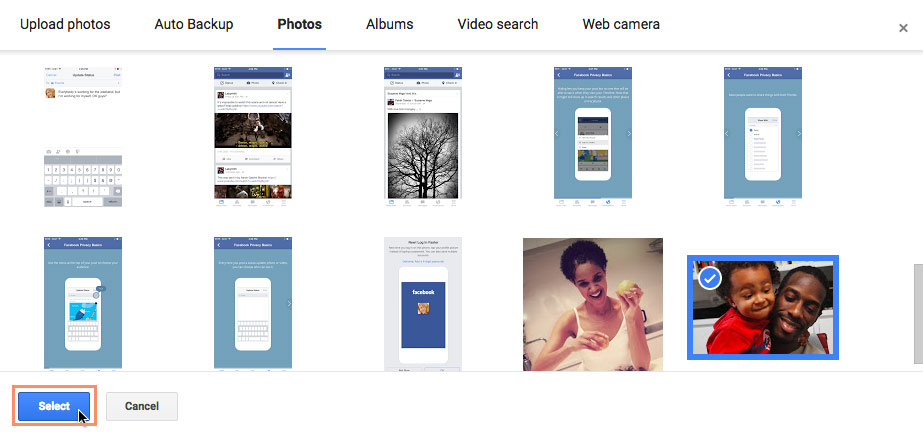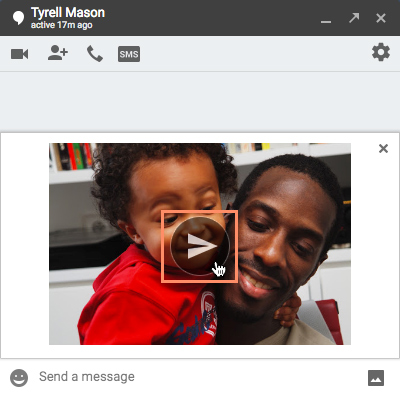Lesson 2: Text Conversations
/en/googlehangouts/getting-started-with-google-hangouts/content/
Text conversations
In addition to being able to make video and audio calls, Google Hangouts is a great tool for messaging and chatting with your friends and family. Its interface allows you to chat both one on one or in groups, send pictures, and even send text messages to mobile phones.
To start a Google Hangouts conversation:
Starting a conversation with someone is easy. All you need is either that person's name or email address.
- Open Google Hangouts at hangouts.google.com.
- Click the search bar at the top of the Hangouts list, where it reads New conversation.
- Type the name or email address of the person you'd like to talk to. It will search for the name and show a list of results. Once you've found the correct person, click his or her name.
- A Hangouts window will appear. Type your message, then press Enter to send it.
To start a group chat:
Sometimes you may need to talk to several people together instead of individually. Luckily, Google Hangouts is great for coordinating group chats. They mostly function the same way as regular one-on-one conversations, but they also allow multiple people to talk to each other at once.
- Click the search bar at the top of your Hangouts list and type the name or email address of someone you'd like to add to a group chat. A list of results will appear. Locate the correct person, then click the check box next to his or her name.
- Continue to search for names and email addresses, clicking the check boxes next to their names until you've selected everyone you'd like to include in the group chat. Then click Message.
- A Hangouts group chat window will appear. Type your message, then press Enter to send it to everyone in the group chat.
To send a text message:
In addition to sending messages online, you can send text messages to mobile phones. In order to do so, you'll need to have a Google Voice account. If you don't already have one, Google has a help page that can assist you in creating one.
Once you've created a Google Voice account, you'll want to make sure you're signed in to both Google Voice and Google Hangouts with the same account.
- First, you'll need to make sure you have text messaging turned on. Click the Menu button in the top-right corner of the window, then select Settings.
- Scroll down to the Google Voice section and click the check box next to Receive SMS and voicemail in Hangouts.
- Type the name, email address, or phone number of the person you'd like to text, then click his or her name.
- A Hangouts window will appear. If this person has a phone number connected to his or her Google account, you'll see an SMS button toward the top of the Hangouts window. Click the SMS button.
- Type the text message you'd like to send, then press Enter.
To send a photo:
While chatting, Google Hangouts also gives you the ability to send pictures to your friends and family. Whether it's something that can't be communicated through words or just a funny image you found, sending photos takes only a few easy clicks.
- In a Hangouts window you have open, click the attach a photo button in the bottom-right corner.
- A pane will appear with several options of attaching a photo. Locate the photo you'd like to attach using the option of your choice, then click Select.
- A thumbnail of the photo will appear in your Hangouts window. Click the Send attachment button in the middle of the thumbnail.
- Your photo will be sent.
/en/googlehangouts/video-and-voice-calls/content/