Internet Explorer -
Security and Privacy

Internet Explorer
Security and Privacy


/en/internetexplorer/favorites-and-addons/content/
Internet Explorer 8 is no longer supported by Microsoft, and it may have security issues that could put your personal information at risk. We strongly recommend using Chrome or Firefox instead.
In order to make informed, safe choices regarding your Internet browsing, you should be aware of the privacy and security options available in Internet Explorer 8.
In this lesson, you will learn how the SmartScreen Filter, Security Report, and InPrivate Filtering help protect you while browsing. We will also review additional Internet Options you may wish to set, including Content Controls, Pop-up Blockers, and AutoComplete settings. In addition, you will learn about InPrivate Browsing.
Internet Explorer uses safety features like security indicators to keep you safe online. Internet Explorer also allows you to control what information you share online, keeping your personal information private. You can visit Microsoft's Internet Explorer 8 features for a full description of the online threats you may encounter and the Safety Features Internet Explorer 8 has in place to protect you.
Internet Explorer 8 uses the SmartScreen Filter to detect and block malicious content and websites. When the SmartScreen detects malicious content, the Address Bar and page will become highlighted in red, and you will receive a warning message reporting that the site is unsafe. It will also provide you with the red warning when it detects malicious downloads that have been reported as unsafe.
The SmartScreen Filter also allows you to check an individual website or report an unsafe website.
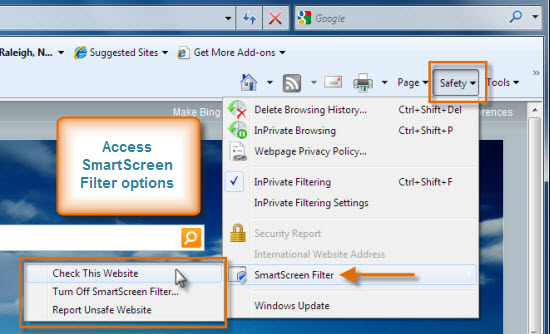 Access SmartScreen Filter
Access SmartScreen FilterDomain Highlighting is a simple feature that allows you to check the authenticity of an address for safer browsing. Deceptive websites can try to trick you with misleading URL addresses. In Internet Explorer, a website's domain is always highlighted in black, making it easy to recognize a site's true identity.
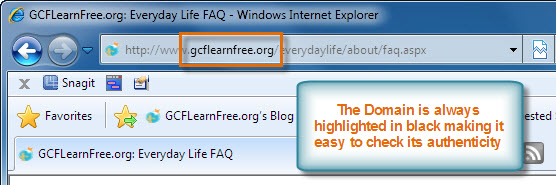 Domain Highlighting
Domain HighlightingFor security, it's a good idea to always check the domain of a webpage when entering personal or financial information.
If you are making online transactions, you will want to make sure you are using a site with a secure connection. The Lock icon will appear in the Address Bar to indicate a site's security status.
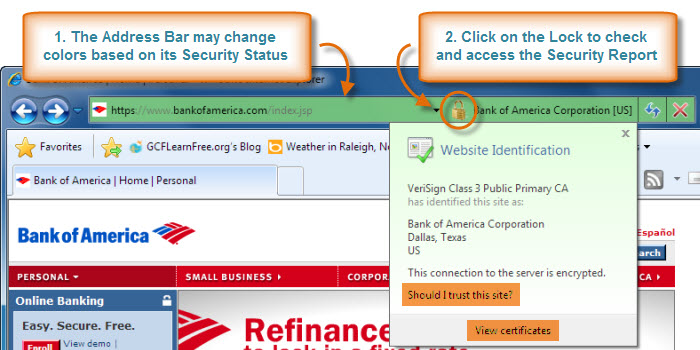 Security Report
Security ReportThere are four color levels of certificate validation that may be highlighted in the Address Bar:
Internet Explorer offers a high level of protection from malicious websites, but you should still use your best judgement when browsing the Web. Check out our tutorial on Internet Safety to learn more about staying safe online.
Many of today's content providers, like Google and Facebook, use tools to track the browsing activities of users across multiple websites. This tracking can provide useful information to third-party sites. However, you may not want certain content providers gathering information about your browsing activity. Internet Explorer 8 offers InPrivate Filtering to give users more choice and control about how third-party sites can track your browsing.
InPrivate Filtering automatically analyzes the websites you visit and identifies which are collecting information about your browsing activity. You can choose to turn on InPrivate Filtering to block third-party websites from tracking your activity, but you will need to do so on a per-session basis.
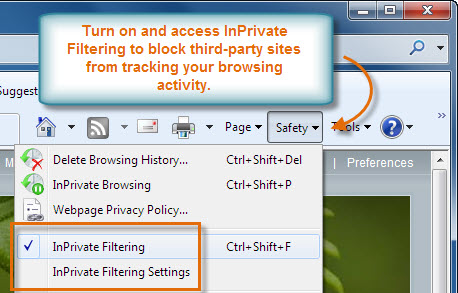 Access InPrivate Filtering
Access InPrivate FilteringYou can also block content directly from an individual page by clicking on the InPrivate Filtering drop-down button in the Status Bar.
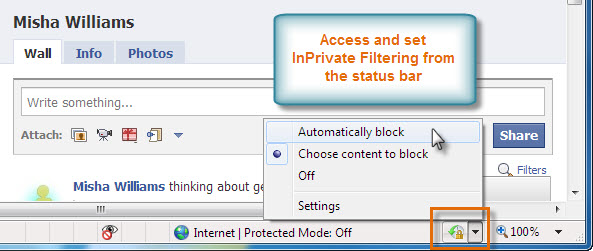 Status Bar Content Blocker
Status Bar Content BlockerThird-party tracking is complicated, and there are many exceptions to how effectively InPrivate Filtering can work to block these actions. To understand this better, click the Safety command, select InPrivate Filtering Settings, then click the link to Learn more about InPrivate Filtering. From here, you can also check activity and block specific sites.
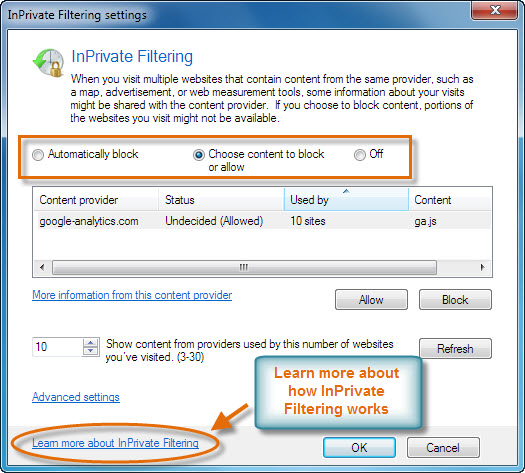 InPrivate Filtering Settings
InPrivate Filtering SettingsMany websites add small text files to your computer called cookies. Cookies can help your computer communicate with a web server, but they can also be used to track your browsing activity. You can control the level of access cookies have through the Internet Options for Privacy.
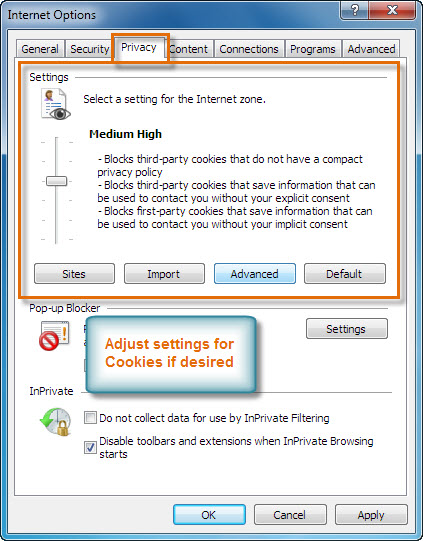 Privacy Settings
Privacy SettingsInternet Explorer 8 has an entire menu of Internet Options that allow you to customize features and adjust settings. Most users are satisfied with Internet Explorer's default settings, but there may be times when you need to make an adjustment or address an issue.
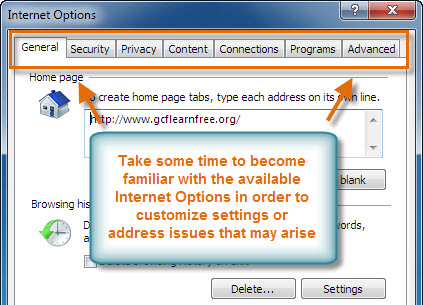 Internet Options
Internet OptionsMany pop-up windows contain advertisements. The Pop-up Blocker will prevent pop-up windows from opening.
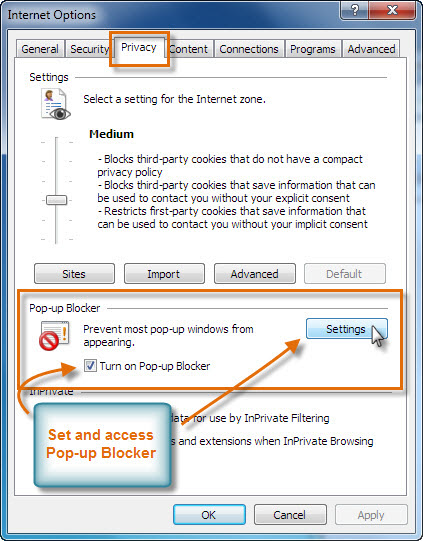 Accessing Pop-up Blocker
Accessing Pop-up Blocker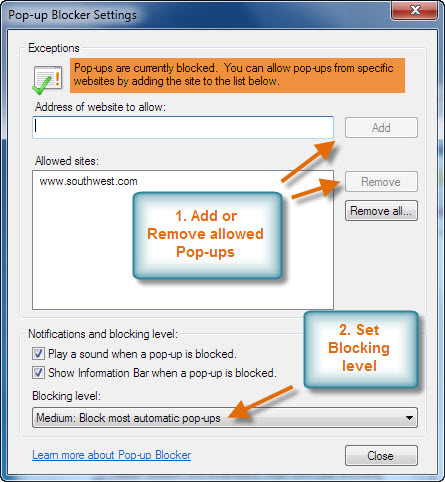 Pop-up Blocker Settings
Pop-up Blocker SettingsInternet Explorer 8 has a few options for controlling content, including the ability to block certain websites and set parental controls. You can access the Content Advisor to adjust these settings.
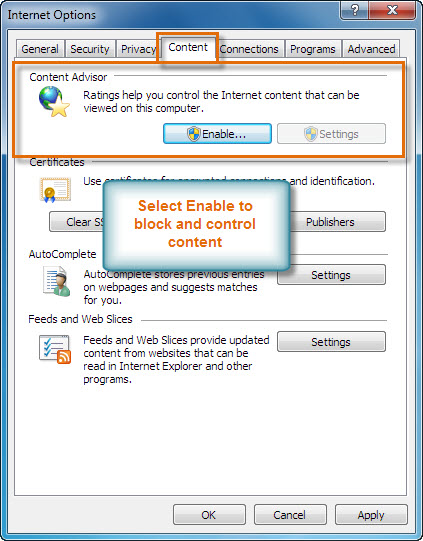 Accessing the Content Advisor
Accessing the Content AdvisorIn the Content Advisor, Internet Explorer 8 allows you to control content through the ICRA (Internet Content Ratings Association) ratings system provided by the Family Online Safety Institute. If you have children, you may want to explore this feature. If you use this feature, you can create a password that will be required to access blocked pages.
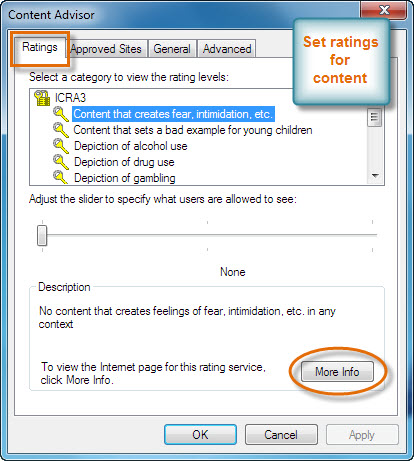 Set Content Ratings
Set Content RatingsThere is not a lot of information about the effectiveness of this feature. It should also be noted that participating websites rate their own content.
You may choose to allow or block specific sites from being viewed through the Content Advisor.
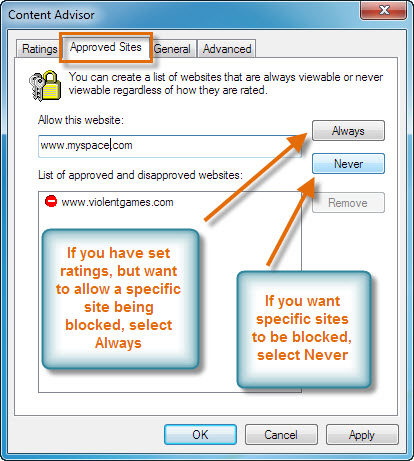 Content Advisor Options
Content Advisor OptionsIf you have set up Parental Controls in Windows 7 with filtering software, you can access that software and adjust its settings from the Content Advisor.
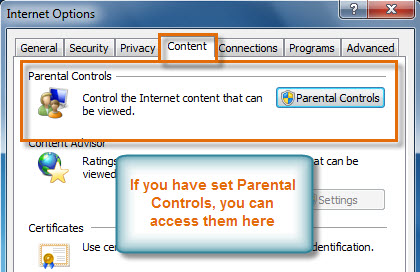 Access Parental Controls
Access Parental ControlsAutoComplete is a useful tool that saves and remembers information you enter into Internet Explorer, including passwords. This feature is also convenient if you need to complete online forms, as it will automatically remember details like your name, address, phone number, and so on.
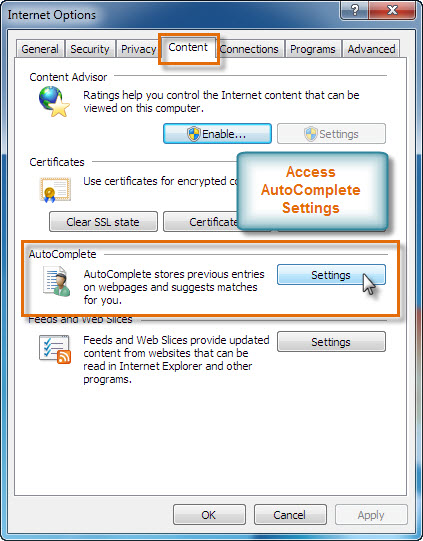 Access AutoComplete
Access AutoComplete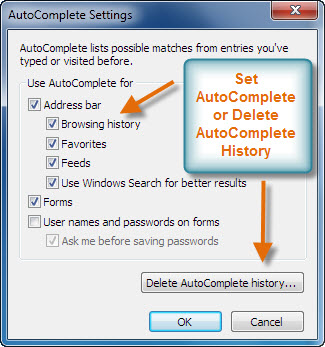 AutoComplete Options
AutoComplete OptionsIf you select user names and passwords on forms, it is probably a good idea to check Ask me before saving passwords to confirm that you actually want your passwords saved by AutoComplete.
For added privacy, Internet Explorer also offers InPrivate Browsing, which allows you to browse the Web without recording your history or storing cookies. This is a great way to keep your browsing history secret when planning a party or buying a gift for someone who shares your computer.
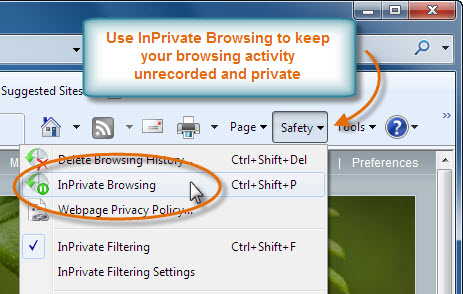 Access InPrivate Browsing
Access InPrivate BrowsingWhenever you turn on InPrivate Browsing, the blue indicator will appear in your address bar to verify that you are browsing with privacy.
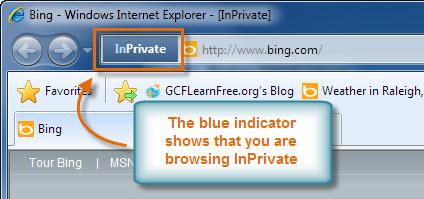 InPrivate Browsing Indicator
InPrivate Browsing IndicatorPrivate browsing does not make Internet Explorer more secure—it only stops Internet Explorer from saving history and cookies for that session. Don't use a private window to view any websites you wouldn't feel safe viewing in a regular Internet Explorer window. To learn more about private browsing, visit our lesson on Browsing Privately from our Tech Savvy Tips and Tricks tutorial.
/en/internetexplorer/how-to-block-ads-in-your-web-browser/content/