Internet Explorer -
Favorites and Add-Ons

Internet Explorer
Favorites and Add-Ons


/en/internetexplorer/browsing-the-web/content/
Internet Explorer 8 is no longer supported by Microsoft, and it may have security issues that could put your personal information at risk. We strongly recommend using Chrome or Firefox instead.
In this lesson, you will learn about Favorites and how to save and organize webpages. In addition, you will learn how to use add-ons like accelerators and web slices.
You can bookmark or save a webpage to Favorites in Internet Explorer 8. There are several features that allow you to better manage, add to, and access webpages in your favorites.
Once you determine how you want to organize and customize your folders, you can begin adding pages to your favorites. Below are several variations on Adding to Favorites.
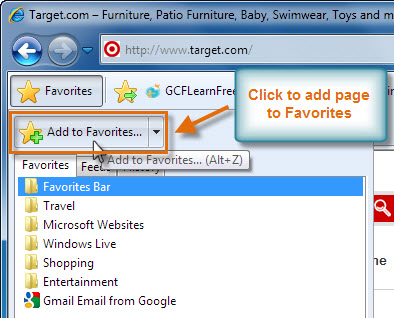 Add to Favorites
Add to Favorites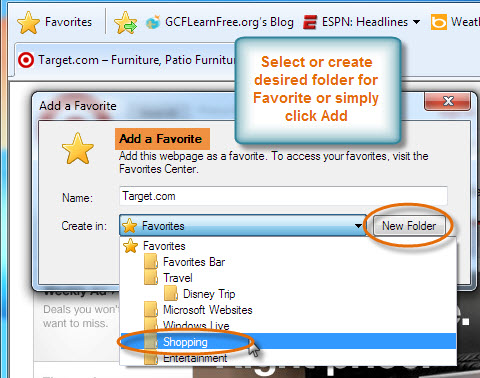 Add to Favorites Window
Add to Favorites WindowIf you have a page you browse quite often, such as email, news, or weather sites, you may want to add it to your Favorites Bar. Simply click the Add to Favorites Bar button, and the page will automatically be added.
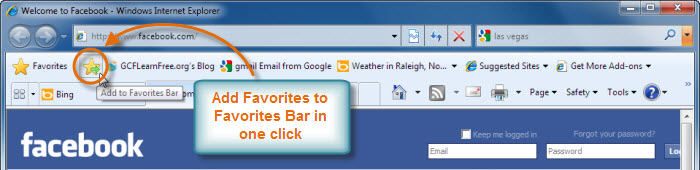 Add to Favorites Bar
Add to Favorites BarYou can also add your current tabs to favorites, which makes it easy to return to your tabbed browsing without having to open each individual tab again.
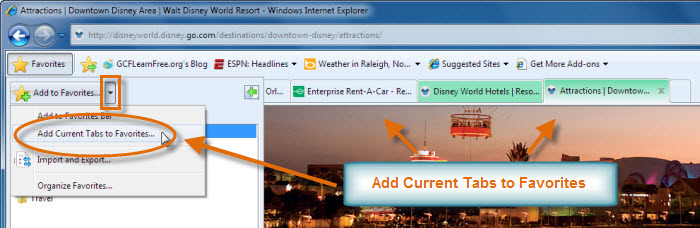 Add Current Tabs to Favorites
Add Current Tabs to Favorites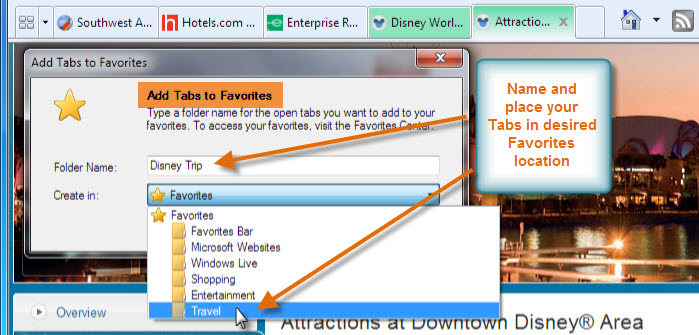 Add Tabs to Favorites Window
Add Tabs to Favorites WindowThe more organized your favorites, the easier they will be to access. Favorites allows you to organize pages into folders, which can help to keep related favorites together.
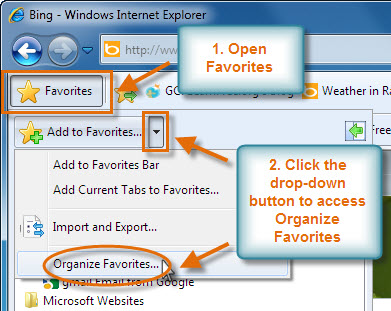 Access Organize Favorites
Access Organize Favorites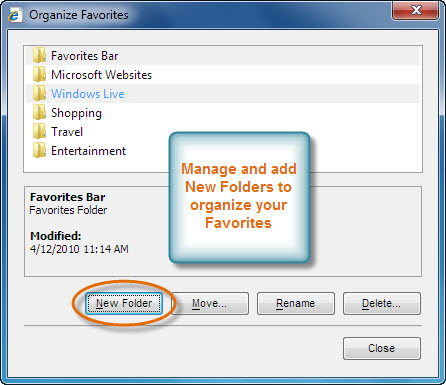 Organize Favorites
Organize Favorites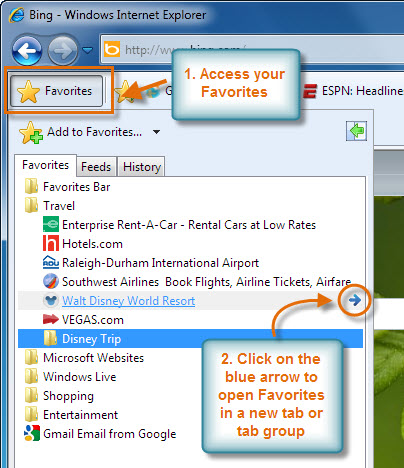 Opening Favorites
Opening FavoritesSuggested Sites is a convenient addition to the Favorites Bar. If you want to see similar pages to the webpage you are viewing, click on the Suggested Sites button to get a list of similar sites.
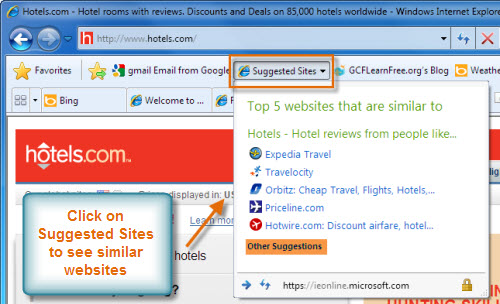 Suggested Sites
Suggested SitesAdd-ons include search providers, web slices, accelerators, and other tools you can add to Internet Explorer to enhance your browsing experience. When you click on the Get More Add-ons button, you'll see a quick view of add-ons, along with a link to access the Internet Explorer Add-ons Gallery.
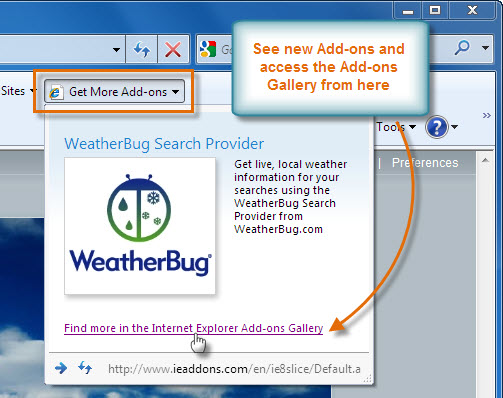 Add-ons Web Slice
Add-ons Web SliceYou can search and browse the Add-ons Gallery by the categories listed in the left column. If you see an add-on you like, click Add to Internet Explorer and follow the directions.
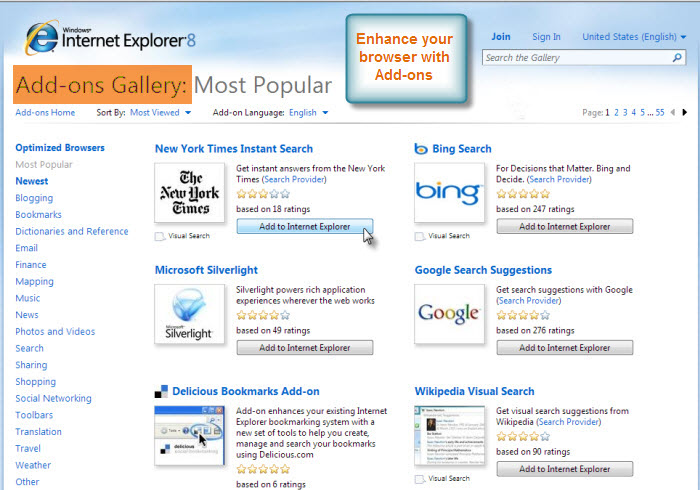 Add-ons Gallery
Add-ons GalleryIn the past, if you wanted to map a restaurant or email a friend a news story, you would have to cut and paste the information into a new webpage. Accelerators have conveniently eliminated the need to take these extra steps by providing access to certain actions like mapping an address, defining a word, or emailing content within a specific page.
Highlight the text you desire, and click on the blue Accelerator button. Some accelerators, such as maps and translators, allow you to hover over them for instant access on the page. Others require you to click to access them.
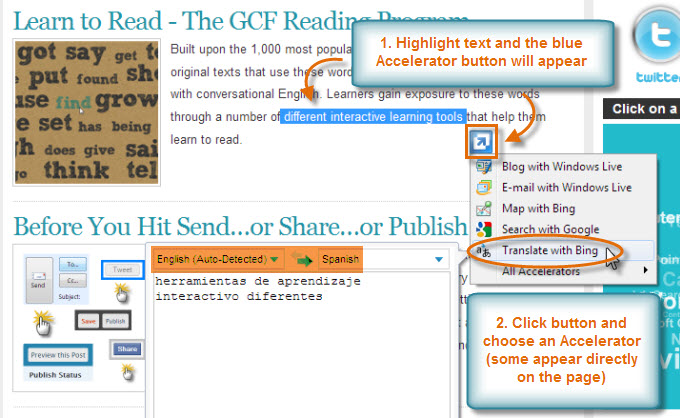 Access Accelerators
Access AcceleratorsSelecting All Accelerators allows you to:
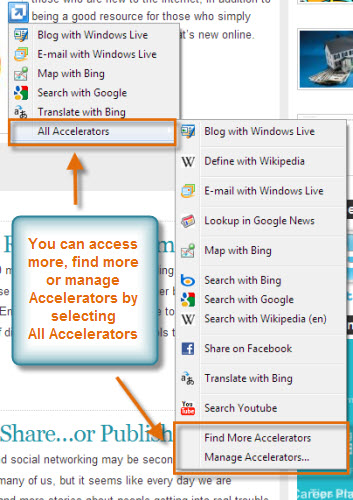 Access All Accelerators
Access All AcceleratorsClicking on Find More Accelerators will take you to the Add-ons Gallery, where you can browse and select additional accelerators. Once you have selected an accelerator, click Add to Internet Explorer, and it will appear in your All Accelerators list.
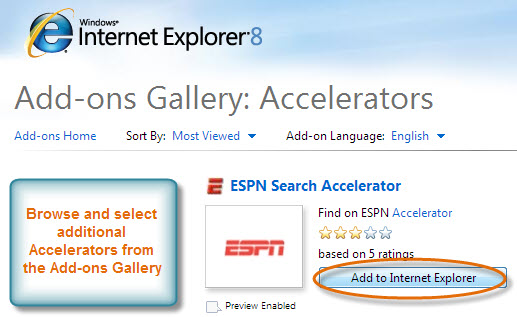 Add-ons Gallery
Add-ons GalleryRSS feeds are a great way to stay informed about webpages that are frequently updated like news, weather, stocks, and social networking sites. When you subscribe to an RSS feed on a webpage, you will receive up-to-date information from that site.
When you browse a page in Internet Explorer 8 that has an RSS feed you can subscribe to, the RSS button in the Command Bar will turn orange.
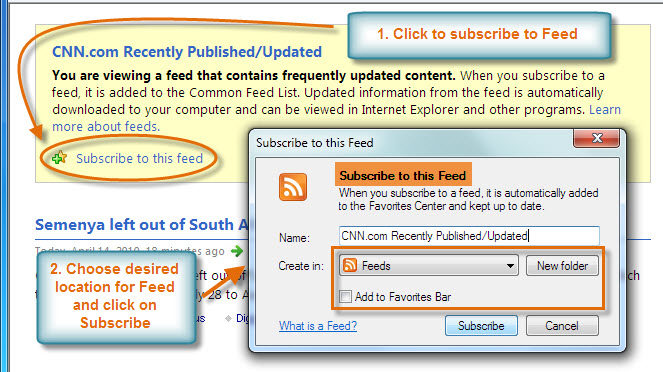 Subscribe to RSS Feed
Subscribe to RSS Feed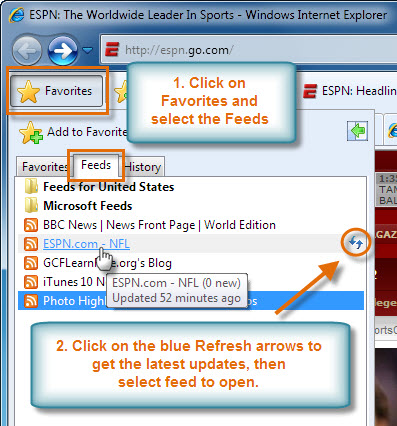 Access Feeds in Favorites
Access Feeds in FavoritesSome webpage feeds are not recognized by the feed button in the Command Bar. Look for the symbols below or the words "RSS" or "Subscribe" to find a webpage's RSS feed.
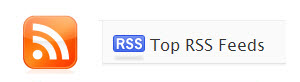 RSS Feed Symbols
RSS Feed SymbolsWeb slices are like an enhanced RSS feed. They allow you to check frequently updated pages directly from your Favorites Bar. Microsoft has created web slices with several convenient features, including a one-click preview of content.
Not all webpages have web slices, so the easiest way to search for and add them is in the Internet Explorer Add-ons Gallery.
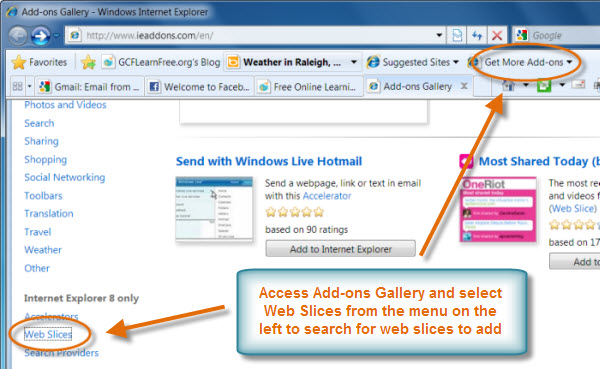 Add-ons Gallery - Web Slices
Add-ons Gallery - Web SlicesIf you're browsing a page that has a web slice, the RSS button will change to the green web slice button. Additionally, you can sometimes access the web slice button directly on the page as seen in the image below. Whenever you see the green button, simply click it to add the web slice to your Favorites Bar.
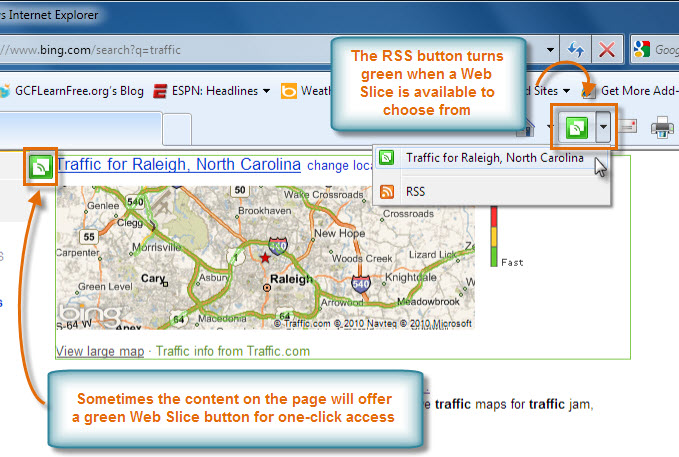 Web Slices Button
Web Slices ButtonWhen a webpage is updated, the web slice's name appears in bold, making it easy to know when there is new content. You can click on the web slice to see a quick view of the updated information. If you want to see more, click on the links to open the page.
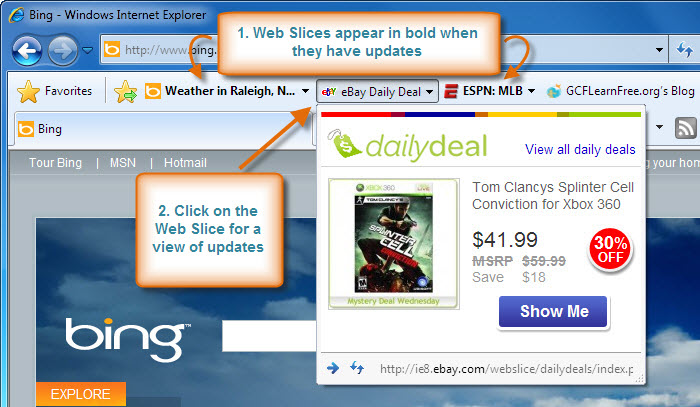 Accessing Web Slices for Updates
Accessing Web Slices for Updates/en/internetexplorer/security-and-privacy/content/