Internet Explorer -
Browsing the Web

Internet Explorer
Browsing the Web


/en/internetexplorer/getting-started-with-internet-explorer-8/content/
Internet Explorer 8 is no longer supported by Microsoft, and it may have security issues that could put your personal information at risk. We strongly recommend using Chrome or Firefox instead.
In this lesson, we'll talk about using the address and search bars. You'll also learn how to use tabs, access your browsing history, and view your downloads.
Internet Explorer 8 has improved the Address Bar and Search Bar to make them function in a smarter way. Have you ever forgotten a previous web address or the full name of something you were searching for? The Address and Search bars now provide suggestions to help you find what you're looking for.
The Address Bar assists you in recalling previously entered websites. As you enter your address, it will search across your History, Favorites, and RSS Feeds for matches. It highlights the matching characters in blue, making it easier to identify results at a glance.
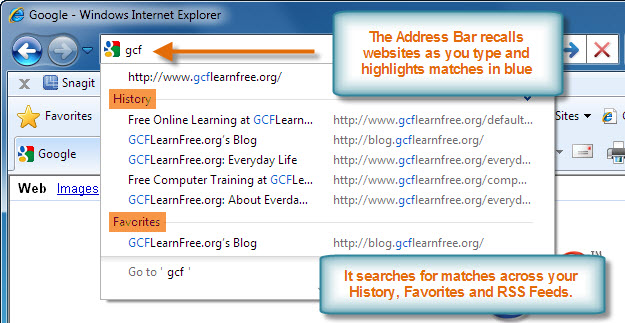 Smart Address Bar
Smart Address BarInternet Explorer 8 has search capabilities that provide suggestions as you enter your search terms. If you see a search suggestion you like, you can click on it without having to finish typing. This can be quite convenient.
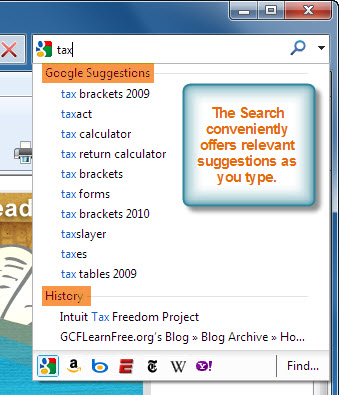 Search Suggestions
Search SuggestionsSome search providers like Bing, Amazon, and Wikipedia will show visual suggestions for you to choose from. Visual suggestions can offer you previews and answers all on their own.
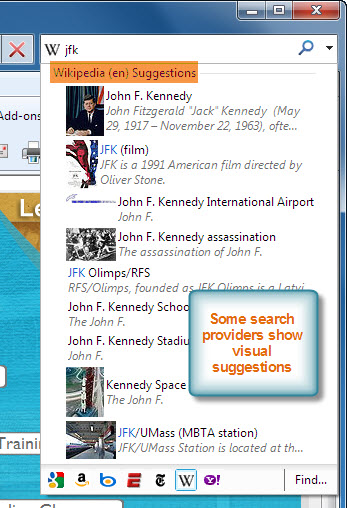 Visual Suggestions
Visual SuggestionsBy default, the search provider in the search bar is the Bing search engine, but additional search providers can be added or changed as you desire. Maybe you prefer searching with Google or Amazon for shopping, or ESPN for sports news.
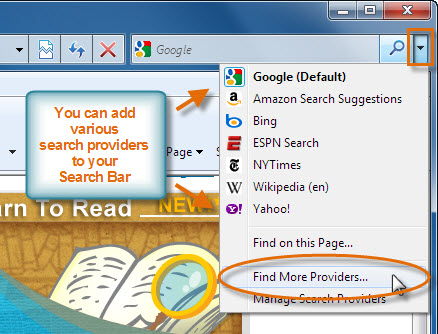 Add Search Providers
Add Search Providers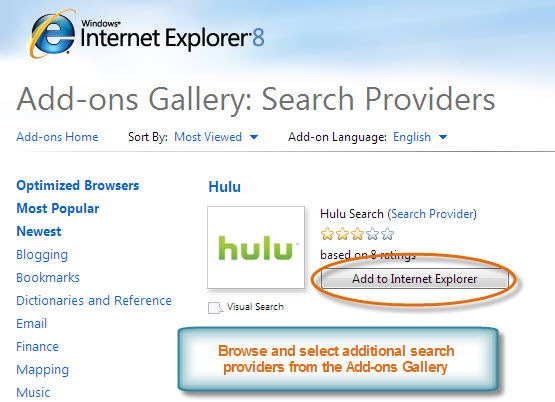 Add-ons Search Providers
Add-ons Search Providers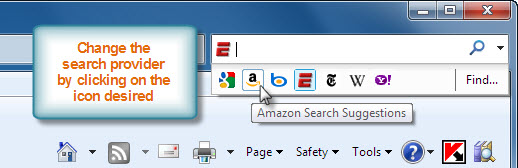 Select Search Providers
Select Search ProvidersInternet Explorer 8 includes several features to make browsing the Web more convenient, such as tabs.
Internet Explorer uses four buttons for navigation: the Back, Forward, Refresh, and Home buttons.
Next to the navigation buttons, Internet Explorer has a convenient Recent Pages drop-down button that lets you choose which page you want to recall. This eliminates the need to hit the forward and back buttons numerous times before you find the page you want. It also has an option for opening History to search further back in your browsing history.
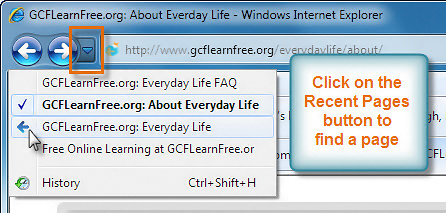 Recent Pages Button
Recent Pages ButtonLike all browsers, IE allows you to open new windows to view different pages. In addition, IE allows you to open multiple websites in the same window using tabs. Tabs are usually more convenient than opening several windows at the same time.
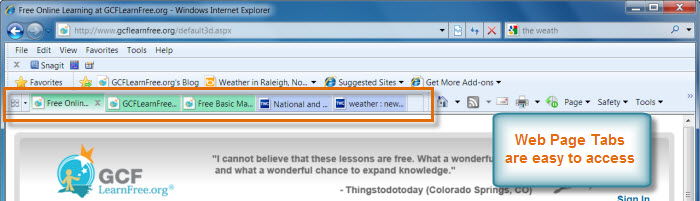 Browser Tabs
Browser Tabs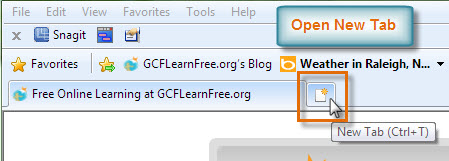 Opening a New Tab
Opening a New Tab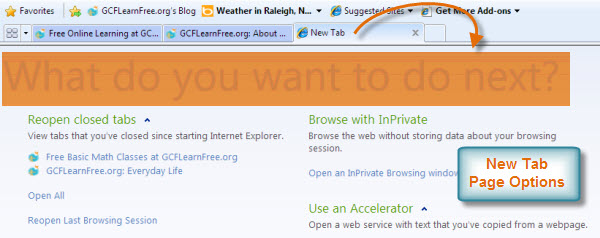 New Tab Page Options
New Tab Page Options
To make navigation easier, you can preview your tabs by clicking the Quick Tabs button and selecting the tab you desire.
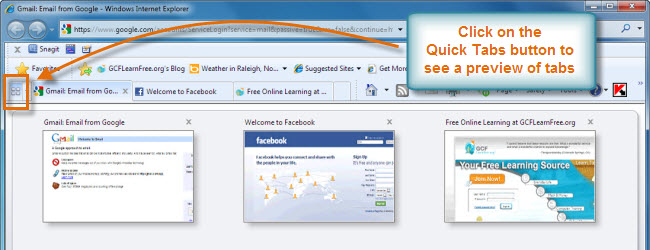 Quick Tabs Preview
Quick Tabs PreviewThe Tab Groups feature color codes your related tabs and arranges them next to each other. In order to use Tab Groups, you will need to open a new page by right-clicking on the desired link and selecting Open in New Tab.
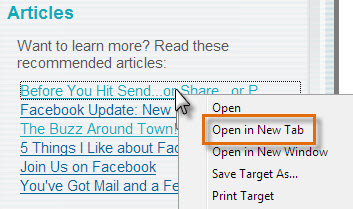 Open in New Tab
Open in New TabRelated pages will be grouped and color coded for easier access. You can see a list of the tabs by clicking on the Tab List drop-down button.
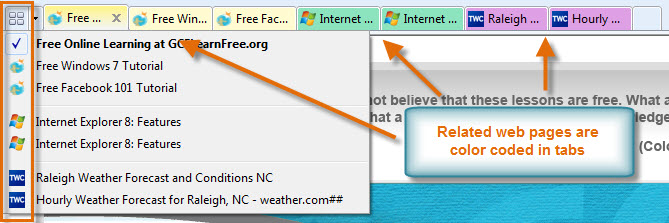 Tab Groups
Tab GroupsFind on this Page is a useful tool that allows you to locate search terms on a page.
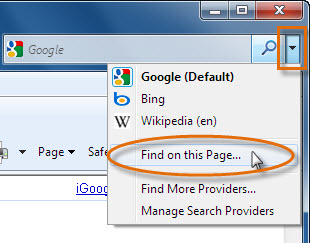 Accessing Find on Page
Accessing Find on Page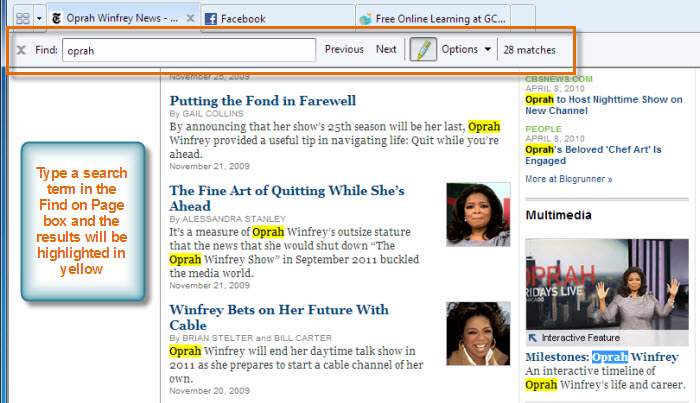 Find on Page Results
Find on Page ResultsLike all browsers, Internet Explorer saves your browsing history, which includes details and cookies from the sites you visit. You can search your history to find a previously viewed page or delete your history for the sake of privacy.
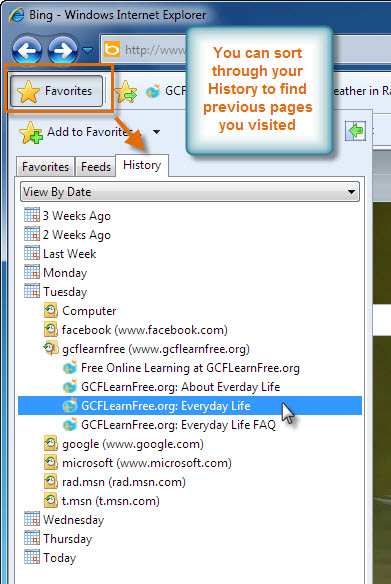 Accessing History
Accessing History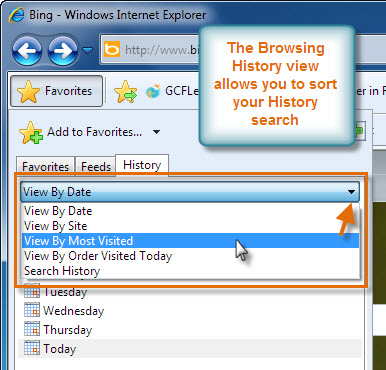 Browsing History Options
Browsing History Options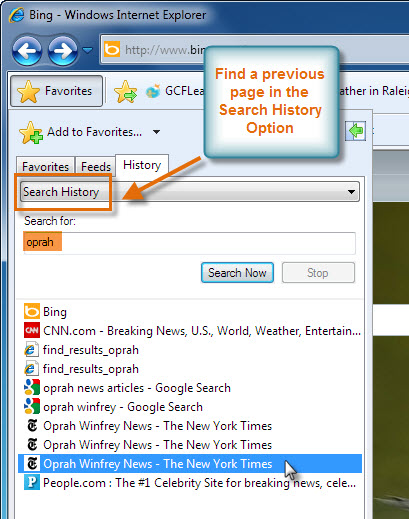 Search History Option
Search History OptionThere may be times when you want to delete your browsing history for safety or privacy reasons. Perhaps you do not want others to view the pages you have browsed on your computer.
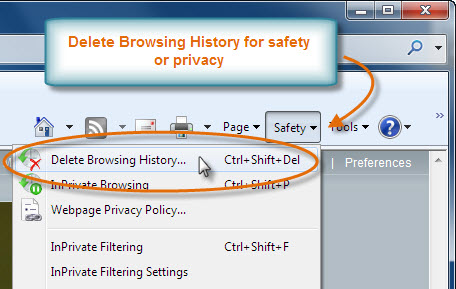 Delete Browsing History
Delete Browsing History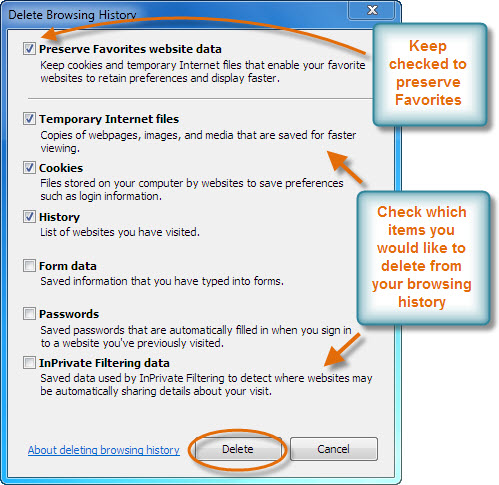 Delete Browsing History Window
Delete Browsing History WindowYou can go to the Tools command and select Internet Options to access Browsing history. From here, you can select Settings to customize options for your browsing history, including what details to record and how often to delete the history.
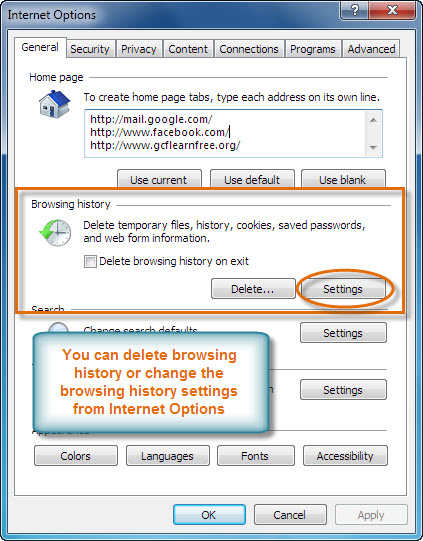 Browsing History Settings
Browsing History SettingsAt times, you will want to download files or save images from the Web to your computer. The process of downloading a file varies from site to site, so it may require some trial and error. Sometimes when you click on a link, it downloads automatically, but other times it just opens within your browser.
A good practice for successful downloading is to right-click the link and select Save Target As. By doing this, you will be able to choose the folder where the file is saved.
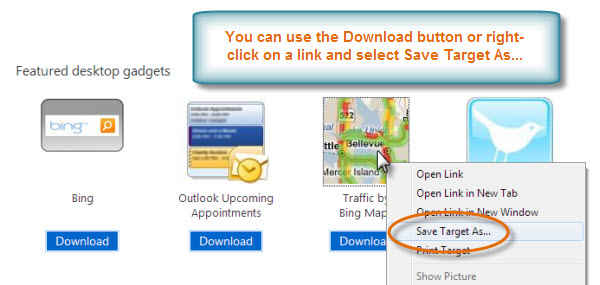 Downloading a file
Downloading a file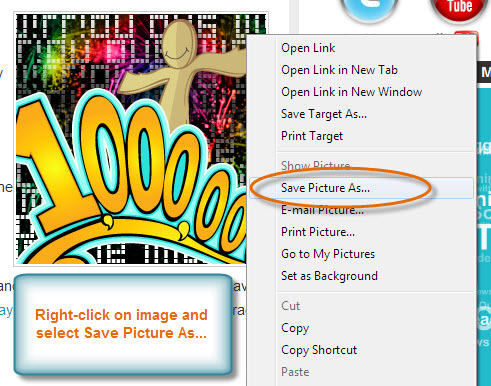 Saving a picture
Saving a pictureFor various reasons, many websites do not allow you to download content. For example, YouTube does not offer a way to download its videos.
/en/internetexplorer/favorites-and-addons/content/