Edge -
Browsing in Edge

Edge
Browsing in Edge


/en/edge/getting-started-with-edge/content/
Edge makes browsing the web quick and easy. In this lesson, we'll talk about navigating to websites in Edge. You'll also learn how use tabs, access your browsing history, and view your downloads.
If you don't have much experience using a web browser, you may want to review our lesson on Using a Web Browser, which covers the basic points of Internet browsing in more detail.
Watch the video below to learn the basics of browsing in Edge.
In Edge, you can use the address bar to navigate to other websites and conduct web searches.

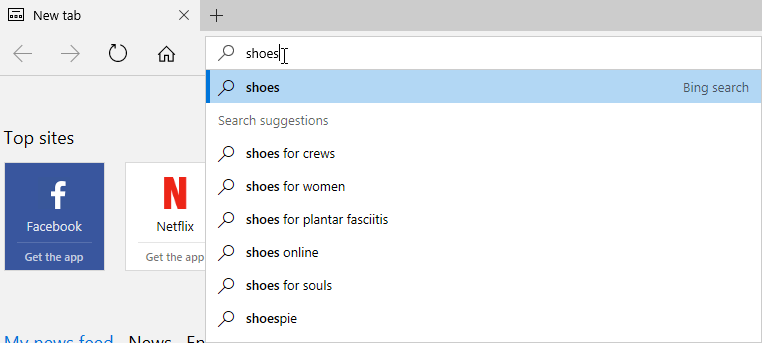
Edge uses three main buttons for navigation: the Back, Forward, and Refresh buttons.


Like all browsers, Edge allows you to open new windows to view different pages. In addition, Edge allows you to open multiple websites in the same window using tabs. Tabs are usually more convenient than opening several windows at the same time.
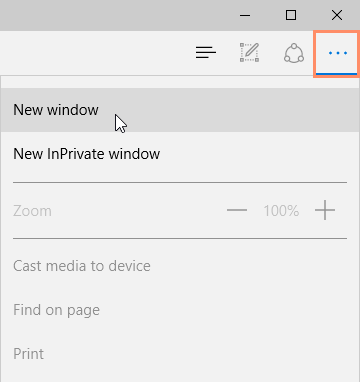
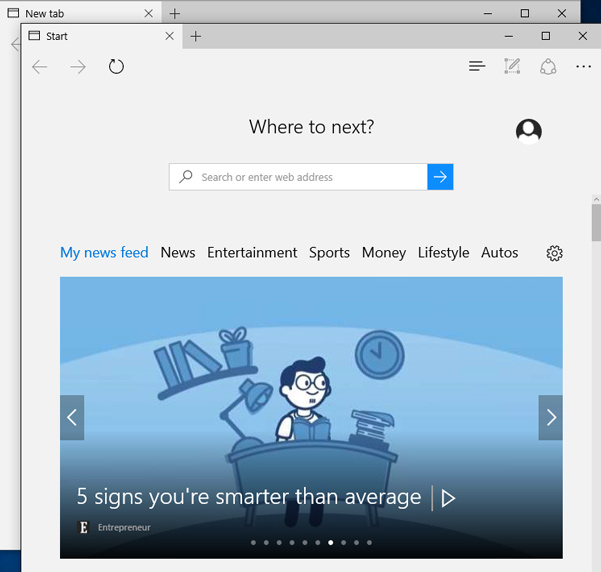

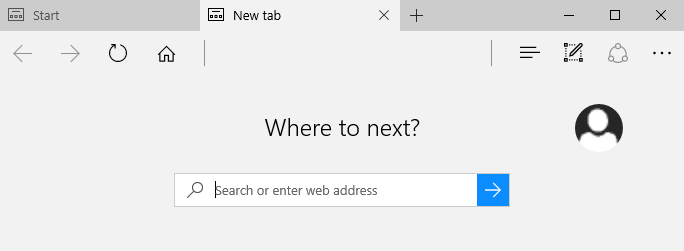
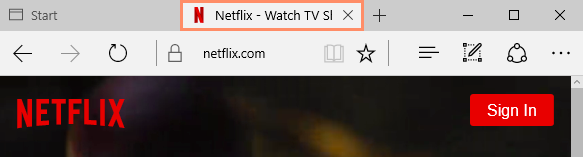
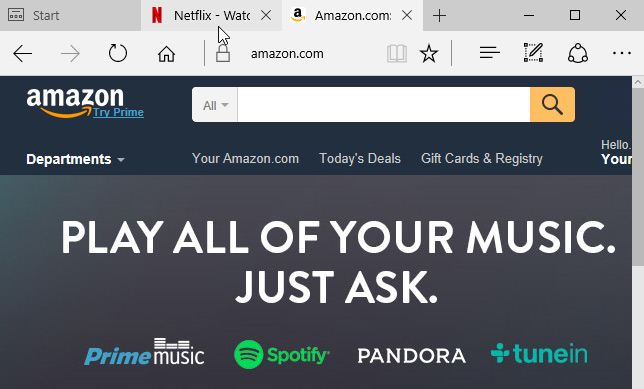
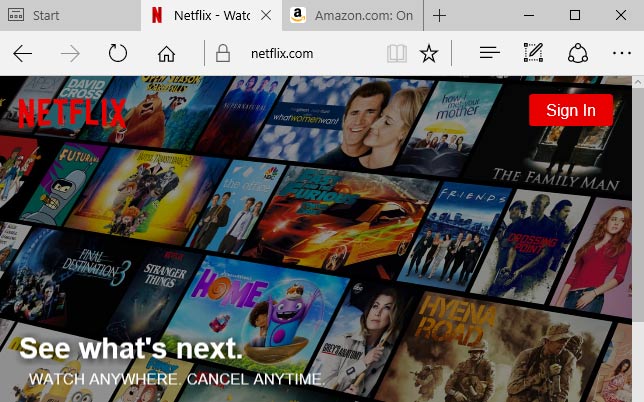

Tabs can also make it easier to browse the web. If you find a link to a website, you can open that link in a new tab. This allows you to open the site without losing your place on the original page.
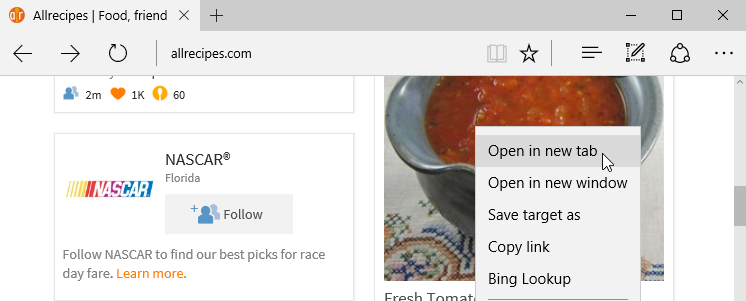

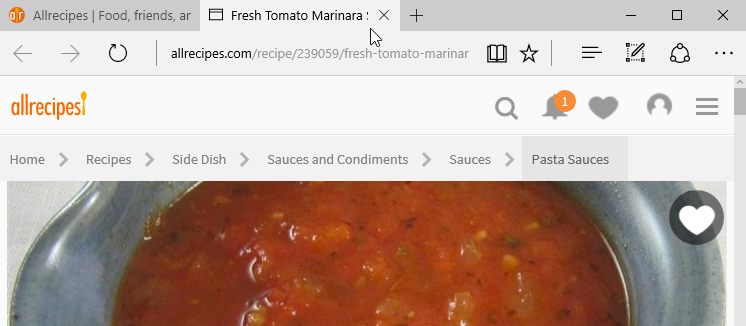
Tabs can be moved and pulled in and out of windows.


If you want to view two tabs at the same time, it's easy to pull a tab to its own window.
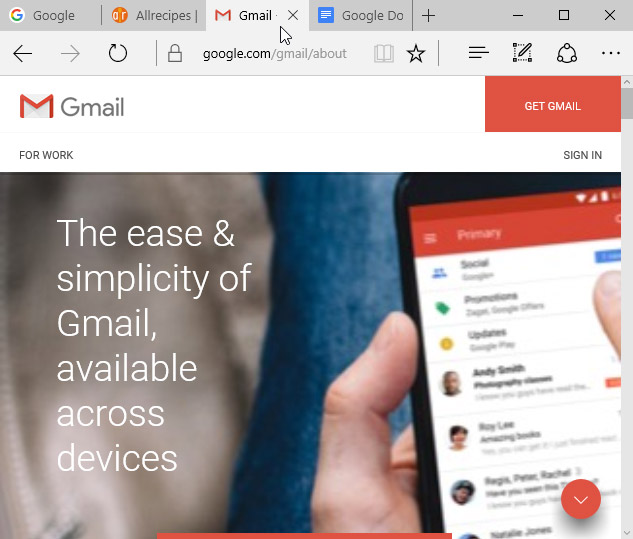
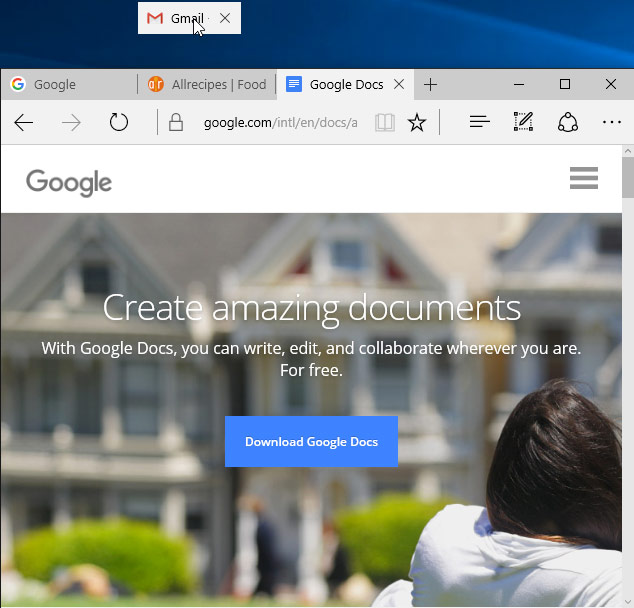
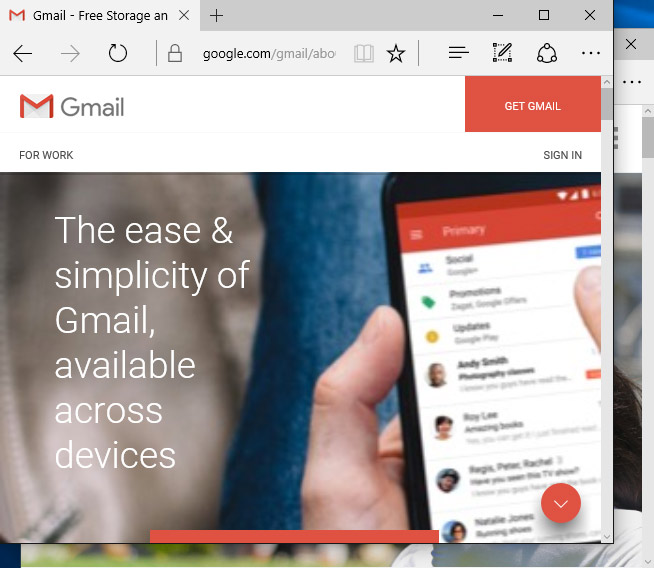
Like all browsers, Edge keeps a record of the websites you visit, which is known as your browsing history. Edge allows you to search your history to find a previously viewed page and delete your history for the sake of privacy.

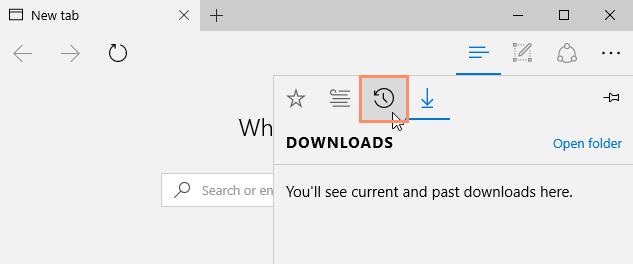
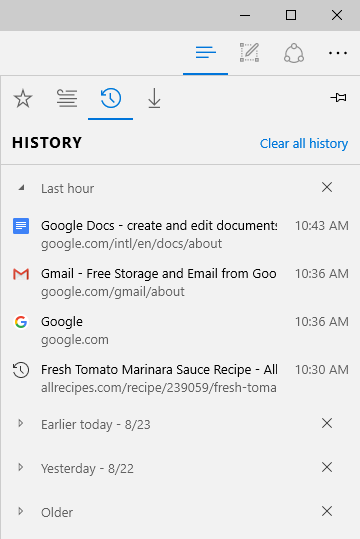
Review our lesson on Privacy and Security in Edge to learn how to delete your browser history.
Edge can display many different types of documents, media, and other files, including PDF and MP3 files. But there may be times when you'll want to access a file outside of the browser. To do this, you'll need to download the file directly to your computer.
For example, let's say you need to complete and print a form you find online. You could download it to your computer, then open it with the appropriate program (such as Microsoft Word) to edit it.
If you click a link to a file, it may download automatically. However, depending on the file type, it may just open within the browser. To prevent a file from opening in Edge, you can use Save target as to download it to your computer.
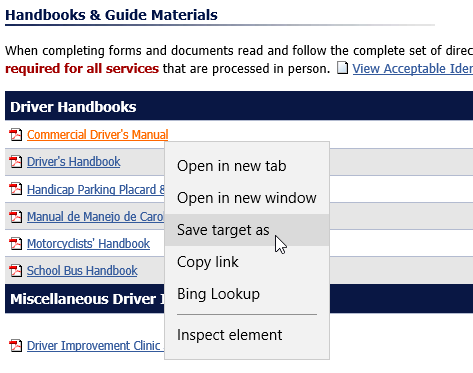
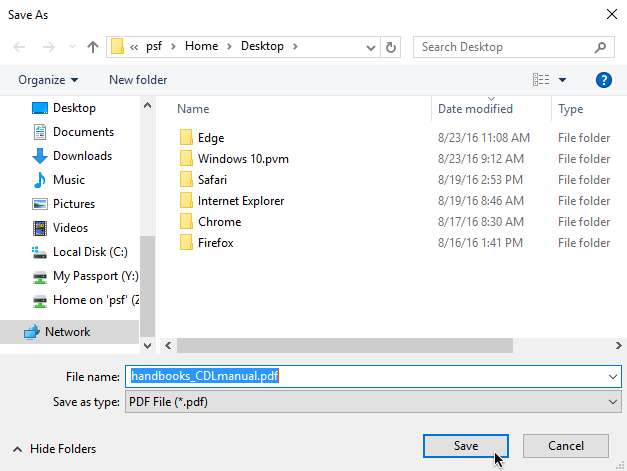

For various reasons, many websites do not allow you to download content. For example, YouTube does not offer a way to download its videos.
Edge makes it easy to view and manage all of your downloads.
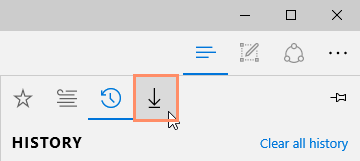
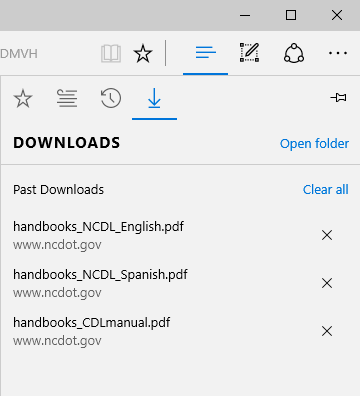
Edge offers a feature called Reading view that makes reading a variety of articles and websites easier. When you use Reading view, all of the ads, banners, and navigation buttons are removed, leaving you with just the text and pictures from that article. This provides the reader with a more streamlined reading experience with fewer distractions and more of a minimalistic look. To use Reading view, simply click the book symbol next to the address bar.
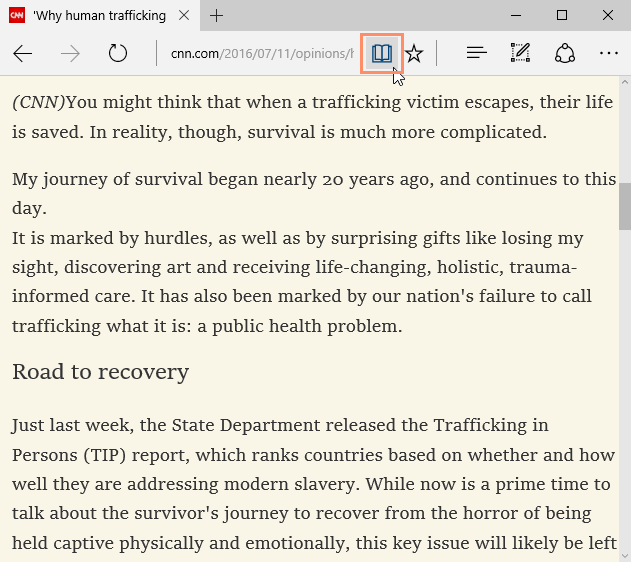
/en/edge/customizing-edge/content/