Lesson 16: Document Recovery
/en/officexpbasics/inserting-media-objects/content/
Introduction
By the end of this lesson, you should be able to:
- Learn about document recovery
- Use the document recovery task pane
- Learn to use AutoRecover
- Learn to save and backup work
Recovering lost work
Sometimes a Microsoft Office XP program will suddenly stop responding. If this happens to you, there are procedures you should follow to try to recover any lost work.
If the program stops responding, recover the program.
To recover a program:
- Open the Start menu.
- Choose All Programs
 Microsoft Office Tools
Microsoft Office Tools Microsoft Office Application Recovery.
Microsoft Office Application Recovery. - In the Application list, click the program or file that is not responding.
THEN
- To try to recover the file, click Recover Application or Restart Application.
- To close the program, click End Application. (You will lose your most recent changes.)
- If you want to report the program to Microsoft, click Report problem. Otherwise, click Don't report problem.
THEN
- Open the Office program.
- Review the list of files in the Document Recovery task pane.
 Learn more about the Document Recovery task pane on the next page.
Learn more about the Document Recovery task pane on the next page.
The Document Recovery task pane
The Document Recovery task pane helps you review, open, and save recovered files.
To review files in the Document Recovery task pane:
- Point to the file and click the arrow next to the file's name.
- In the drop-down list, click Open.
- Open each one, and save the best version.
To view what repairs were made to the file:
- Point to the file and click the arrow next to the file's name.
- In the drop-down list, click Open.
- In the drop-down list, click Show Repairs.
To begin working with the file:
- Point to the file and click the arrow next to the file's name.
- In the drop-down list, click Open.
To save the file:
- Point to the file and click the arrow next to the file's name.
- In the drop-down list, click Save As.
- Enter a name for the file. (If you use the same file, the original is overwritten.)
- A dialog box will appear, asking you if you want to replace the existing file. Click Yes.
- After opening and/or saved the files you want to keep, click Close in the Document Recovery task pane.
 Note: If a file has [Recovered] in the title, it usually contains your most recent changes.
Note: If a file has [Recovered] in the title, it usually contains your most recent changes.
AutoRecover
By default, Office XP's AutoRecover feature automatically saves a temporary copy of your work every 10 minutes. However, you can set the AutoRecover to save your work more frequently.
This feature, while turned on by default, must be on for the Document Recovery task pane to work properly.
To reset AutoRecover:
- Open the Office program.
- Choose Tools
 Options from the menu bar.
Options from the menu bar. - The Options dialog box opens.
- Click the Save tab.
- Make sure the Save AutoRecover info every: box is checked.
- Use the arrows to adjust how often AutoRecover saves a temporary copy of your file.
- Click OK.
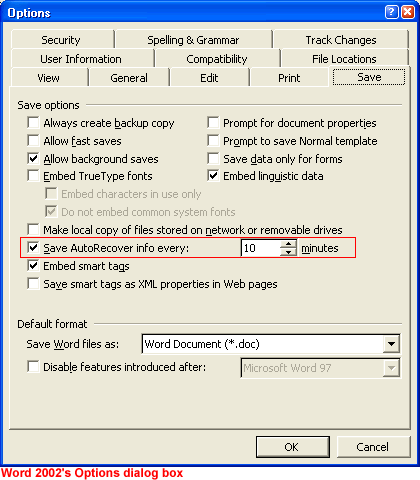
Preventing lost work
While the Document Recovery task pane and AutoRecover are helpful tools, it's in your best interest to do everything you can to prevent lost work.
 Save your work periodically and before you close a file. This is the best protection against losing work.
Save your work periodically and before you close a file. This is the best protection against losing work.
 Back up your work. Backup is the process of copying files so they will be saved in the case of computer failure or other problem. Many computers come with basic backup software, but you can also buy backup software. Because some files are more important than others, choose a backup schedule that works best for you. For example, weekly backup may be adequate for the latest family newsletter, but you may want to run a daily backup for that 10-page paper due next week.
Back up your work. Backup is the process of copying files so they will be saved in the case of computer failure or other problem. Many computers come with basic backup software, but you can also buy backup software. Because some files are more important than others, choose a backup schedule that works best for you. For example, weekly backup may be adequate for the latest family newsletter, but you may want to run a daily backup for that 10-page paper due next week.
There are two basic backup methods:
- Local backup is good practice because having backup files allows you to reconstruct your work. Depending on your hardware and the size of your files, use floppy disks, zip disks, or CD-Rs to perform a local backup. Make sure you store disks in a safe place, such as a fireproof safe box.
- Internet backup allows you to upload your files to another site for safekeeping. Internet backup services allow you to save by folder or file type for a monthly fee.
 There are many reasons your computer may suddenly stop responding. For more information on how to properly maintain your computer, see our self-paced courses Windows XP and Computer Basics.
There are many reasons your computer may suddenly stop responding. For more information on how to properly maintain your computer, see our self-paced courses Windows XP and Computer Basics.
Challenge!
- Make sure AutoRecover is enabled in each of your Office XP programs.
- If you want, increase AutoRecover's save frequency.
- If you don't already, make sure to back up important files.
/en/officexpbasics/getting-help-using-the-office-assistant-in-office-xp/content/



 Microsoft Office Tools
Microsoft Office Tools Microsoft Office Application Recovery.
Microsoft Office Application Recovery. Learn more about the Document Recovery task pane on the next page.
Learn more about the Document Recovery task pane on the next page. Note: If a file has [Recovered] in the title, it usually contains your most recent changes.
Note: If a file has [Recovered] in the title, it usually contains your most recent changes. Options from the menu bar.
Options from the menu bar.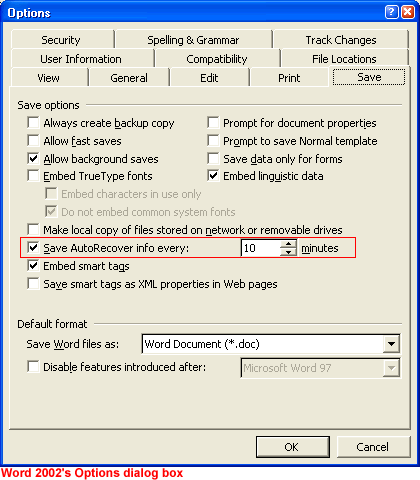
 Save your work periodically and before you close a file. This is the best protection against losing work.
Save your work periodically and before you close a file. This is the best protection against losing work. Back up your work. Backup is the process of copying files so they will be saved in the case of computer failure or other problem. Many computers come with basic backup software, but you can also buy backup software. Because some files are more important than others, choose a backup schedule that works best for you. For example, weekly backup may be adequate for the latest family newsletter, but you may want to run a daily backup for that 10-page paper due next week.
Back up your work. Backup is the process of copying files so they will be saved in the case of computer failure or other problem. Many computers come with basic backup software, but you can also buy backup software. Because some files are more important than others, choose a backup schedule that works best for you. For example, weekly backup may be adequate for the latest family newsletter, but you may want to run a daily backup for that 10-page paper due next week. There are many reasons your computer may suddenly stop responding. For more information on how to properly maintain your computer, see our self-paced courses Windows XP and Computer Basics.
There are many reasons your computer may suddenly stop responding. For more information on how to properly maintain your computer, see our self-paced courses Windows XP and Computer Basics.