Office XP Basics -
Toolbars and the Task Pane

Office XP Basics
Toolbars and the Task Pane


/en/officexpbasics/menus-/content/
In the previous lesson, you learned to execute Office XP commands using menus. You can also execute many commands using a toolbar.
 Toolbars contain icons—or buttons—representing the most commonly used commands. Microsoft created such toolbars because often it's easier to click a button than it is to open a menu and search for a command.
Toolbars contain icons—or buttons—representing the most commonly used commands. Microsoft created such toolbars because often it's easier to click a button than it is to open a menu and search for a command.
 Certain toolbar buttons—and their corresponding commands—are unique to specific Office programs, but there are others such as New, Open, Save, and Print that are common to Word, Excel, and PowerPoint.
Certain toolbar buttons—and their corresponding commands—are unique to specific Office programs, but there are others such as New, Open, Save, and Print that are common to Word, Excel, and PowerPoint.
 If you forget what an icon on a toolbar button means, hover your mouse pointer over the button. A label will appear telling you what the button does. This label is called a tooltip.
If you forget what an icon on a toolbar button means, hover your mouse pointer over the button. A label will appear telling you what the button does. This label is called a tooltip.
 It doesn't matter which way you choose to execute common commands. It's just a matter of preference.
It doesn't matter which way you choose to execute common commands. It's just a matter of preference.
The standard and formatting toolbars are the two most commonly used toolbars in Office XP programs. When you open Word, Excel, or PowerPoint, the standard and formatting toolbars are turned on by default.
The Standard toolbar is located just below the menu bar. It contains buttons representing commands such as New, Open, Save, and Print.
The Formatting toolbar is located by default next to the Standard toolbar. It contains buttons representing text modifying commands, such as font, text size, bold, and ordered lists. To view the entire Formatting toolbar, click the small arrow (in Word) or double arrows (in Excel and PowerPoint) on the far-right of the Formatting toolbar.
 Note: Microsoft Outlook features standard, advanced, and web toolbars.
Note: Microsoft Outlook features standard, advanced, and web toolbars.

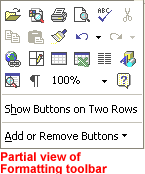
As you've just learned, the standard and formatting toolbars are turned on by default in Word 2002, Excel 2002, and PowerPoint 2002. However, all of these programs—including Outlook 2002—include other helpful toolbars that can be displayed or hidden as you need them.
 Toolbars from the menu bar.
Toolbars from the menu bar.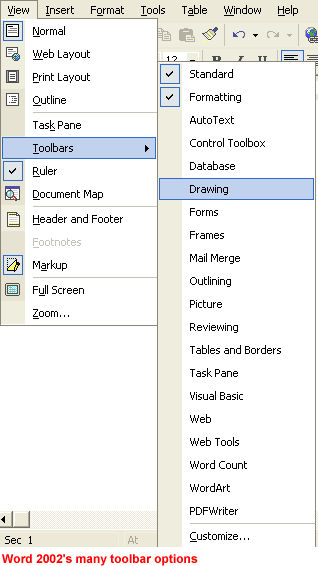
The task pane is a new feature found in Office XP. It is located on the right side of your screen and is present when you first start an Office XP program. Use the task pane to create new files, open files, search for files, cut and paste text and graphics, and apply styles to your Office files from a single location.
 Toolbars from the menu bar.
Toolbars from the menu bar.OR
 Toolbars from the menu bar.
Toolbars from the menu bar. Learn more about the task pane's many functions in units 2 and 3.
Learn more about the task pane's many functions in units 2 and 3./en/officexpbasics/dialog-boxes-and-wizards/content/