Office XP Basics -
Opening and Closing an Office XP Program

Office XP Basics
Opening and Closing an Office XP Program


/en/officexpbasics/what-is-office-xp/content/
Before you can begin using Office XP, you must load—or install—the software on your computer.
 If you are using Office XP at work, you probably don't need to install Office XP on your own. Rather, your network administrator probably installed Office XP on your computer using a network file server or shared folder.
If you are using Office XP at work, you probably don't need to install Office XP on your own. Rather, your network administrator probably installed Office XP on your computer using a network file server or shared folder.
Like earlier versions of Office, the first 50 times you run an Office XP program, you'll be prompted to activate it.
 You are only allowed to install Office XP on two machines.
You are only allowed to install Office XP on two machines.
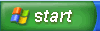
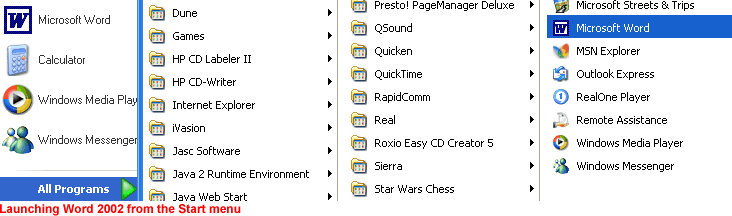
OR

 Once you've opened a program, Windows XP conveniently places it on the Start menu for easy access.
Once you've opened a program, Windows XP conveniently places it on the Start menu for easy access.
 Close from the menu bar (or press Alt+F+C).
Close from the menu bar (or press Alt+F+C).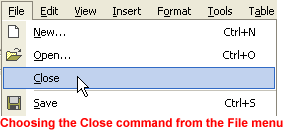
 Exit from the menu bar (or press Alt+F+X).
Exit from the menu bar (or press Alt+F+X).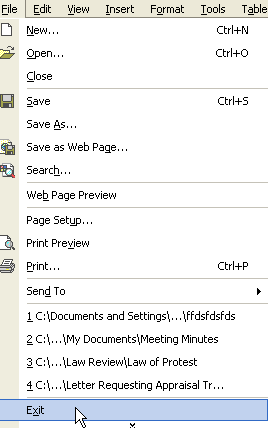
OR

Did you know that the most drastic way to exit Microsoft Office XP is to turn your computer off? Well, don't do it. If you turn your computer off without exiting properly from an Office XP program first, you may lose your data. Worse, your computer may zap other files on your hard disk. Make a habit of closing each file before exiting the program completely.
/en/officexpbasics/menus-/content/